7、创建可选颜色调整图层,对红、黄、白进行调整,参数优艾设计网_PS高级教程实例设置如图23- 25,效果如图26。这一步微调人物肤色及高光部分的颜色。
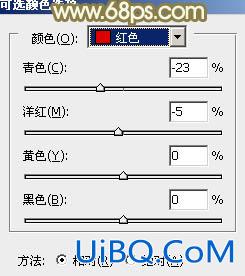
<图23>

<图24>

<图25>

<图26>
8、创建色相/饱和度调整图层,对黄色进行调整,参数及效果如下图。这一步把图片中的黄色转为黄褐色。
<图27>

<图28>
9、按Ctrl+ Alt + 2 调出高光选区,按Ctrl + Shift + I 反选,新建一个图层填充黄褐色:#826344,混合模式改为“滤色”,不透明度改为:50%,效果如下图。这一步增加图片暗部亮度。

<图29>
10、创建曲线调整图层,对RGB,红通道进行调整,参数及效果如下图。这一步给图片增加淡红色。
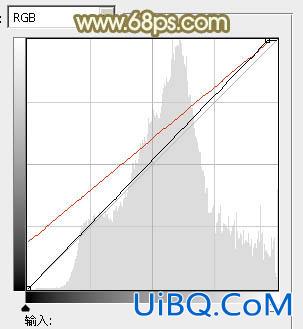
<图30>

<图31>
11、创建可选颜色调整图层,对红、黄、白进行调整,参数设置如图32- 34,效果如图35。这一步微调背景部分的颜色,并给高光部分增加淡青色。
<图32>

<图33>
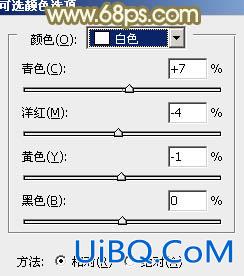
<图34>








 加载中,请稍侯......
加载中,请稍侯......
精彩评论