3、创建可选颜色调整图层,对黄、绿、青、中性色进行调整,参数设置如图9- 12,效果如图13。这一步给图片增加暖色,并把中间调部分的颜色调亮。

<图9>
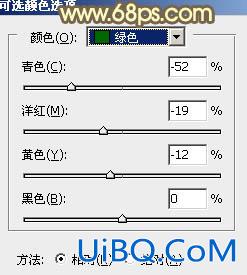
<图10>
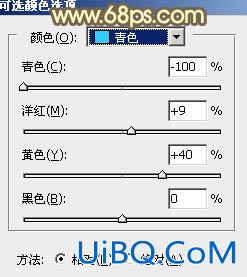
<图11>
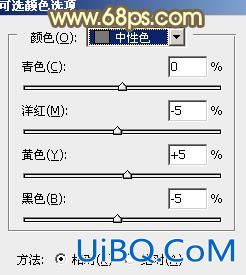
<图12>

<图13>
4、创建色相/饱和度调整图层,对红色,黄色进行调整,参数及效果如下图。这一步是的减少图片中的红色。
<图14>

<图15>

<图16>
5、新建一个图层,按Ctrl+ Alt + Shift + E 盖印图层,然后执行:滤镜 > 渲染 > 光照效果,参数设置如图17,颜色设置为淡黄色。确定好后把图层的不透明度改为:10%,效果如图18。

<图17>

<图18>
6、新建一个图层,用椭圆选框工具拉出下图所示的选区,羽化100个像素后填充黄褐色:#B78A2C,混合模式改为“滤色”,效果如下图。
<图19>








 加载中,请稍侯......
加载中,请稍侯......
精彩评论