在打开的应用图像对话框中,图层选择颜色,通道选择RGB,混合选择减去,缩放值为2,补偿值为128,设置完成后单击确定,各参数参照下图,其中补偿值设置为128是因为RGB颜色模式中,颜色的都是以0-255的数值表示,其中128为中间值,即中灰色,因为之后的步骤我们需要将图层混合模式设置为线性光,线性光在混合模式的对比组中,这组混合模式会忽略中灰色,因此将补偿值设置为128,其余参数设置都容易理解,不再赘述;
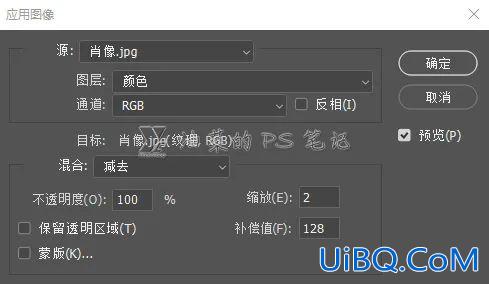
最后将纹理层的图层混合模式设置为线性光;
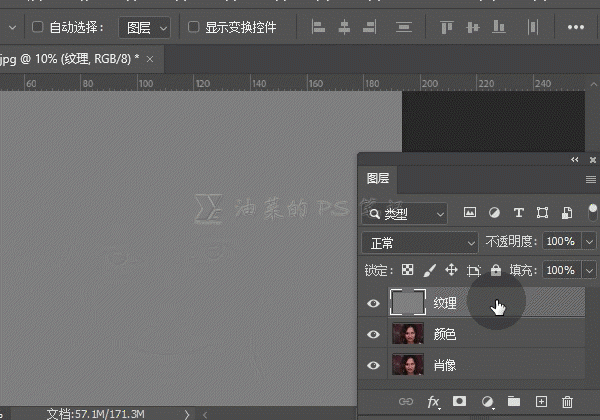
这样设置后,原图的皮肤纹理和优艾设计网_PS图片合成颜色就分离了,想验证一下可以将原图移动到图层堆栈的最上方,开启和关闭其可见性,你就可以发现,原图和由纹理层与颜色层组成的图像是完全相同的,这一步不用做,想验证的朋友可以自行尝试,
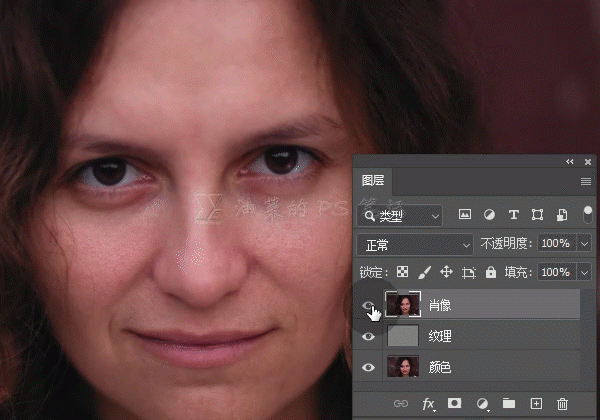
03
平滑颜色
在工具栏中,在画笔工具组图标上单击鼠标右键,选择混合器画笔工具;
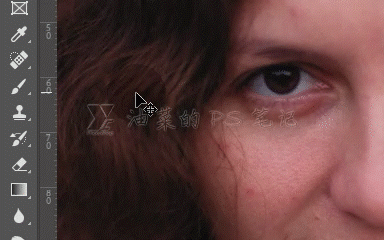
在工具的选项栏中,单击一下每次描边后载入画笔图标,取消对它的选择,其左侧的颜色框会变成透明网格;
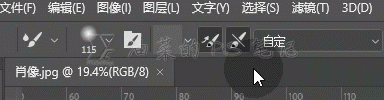
潮湿设置为1%,载入设置为75%,混合设置为90%,流量设置根据实际需要,如果有足够的耐心,而且希望极致的磨皮效果的话,用低流量,比如10%,反之设置为一个较高的流量,比如50%,但还是建议流量设置在10%-50%之间,不要过低或过高;

最后就是这种方法中最耗时的步骤了,关闭纹理层的可见性,选中颜色层,用刚才设置好的混合器画笔,在人物皮肤上反复涂抹,直到颜色均匀,涂抹时候要注意,最好能顺着皮肤纹理的方向涂抹,另外,只涂抹皮肤,其他如眉毛,眼睛,嘴,各种轮廓线等需要保持锐利的地方均不涂抹。涂抹时可以适时打开纹理层的可见性看看效果。用混合器画笔的这种涂抹方式,单笔的效果几乎看不出来,只有反复涂抹,效果才会显现,因此就要求朋友们有足够的耐心,最终效果绝对值回付出的。动图只能展示一下涂抹方式,看不出效果,朋友们可以自己动手操作一下;
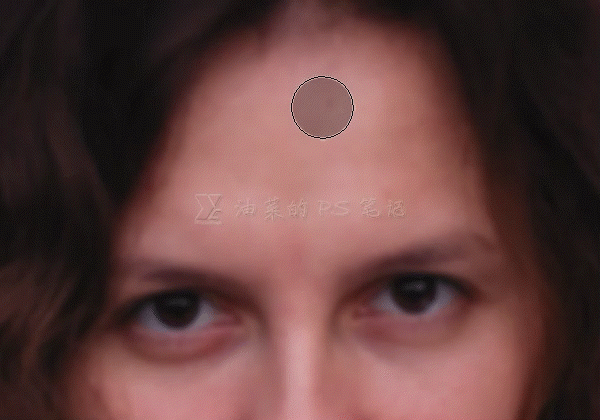








 加载中,请稍侯......
加载中,请稍侯......
精彩评论