4、创建曲线调整图层,对RGB,蓝色通道进行调整,参数及效果如下图。这一步主要给图片的暗部增加蓝色。
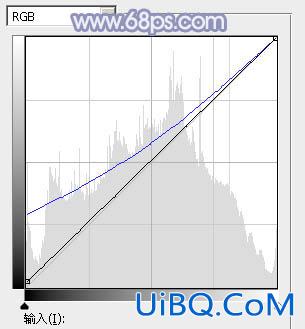
<图10>

<图11>
5、创建色彩平衡调整图层,对阴影、中间调、高光进行调整,参数设置如图12- 14,效果如图15。这一步给图片暗部及高光部分增加蓝色。

<图12>

<图13>

<图14>

<图15>
6、创建可选颜色调整图层,对红、白、中性,黑进行调整,参数设置如图16- 优艾设计网_Photoshop自学19,效果如图20。这一步把图片中的暖色及中间调部分的颜色调亮。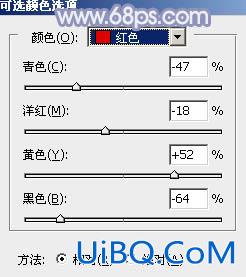
<图16>
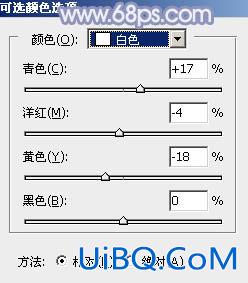
<图17>

<图18>
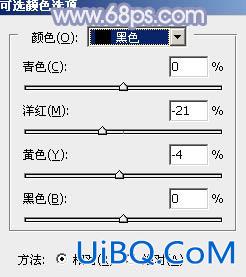
<图19>

<图20>
7、按Ctrl+ J 把当前可选颜色调整图层复制一层,不透明度改为:50%,效果如下图。

<图21>








 加载中,请稍侯......
加载中,请稍侯......
精彩评论