使用渐变滤镜后

利用画笔工具降低湖面和背景山脉的亮度。让画面明暗对比强烈一些,照片透气性更强。
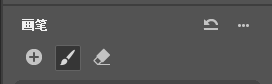
使用画笔工具前后对比图
优艾设计网_Photoshop自学

利用径向滤镜增强画面建筑物的纹理和清晰度,让主体建筑更加有质感。
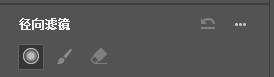
使用径向滤镜前后对比效果


来看看影调调整前后对比效果


03PS调整
1.继续降噪
我们再次回到ACR里面,运用降噪工具对于阴影和需要降噪的部分进行降噪,这一步我们需要配合PS蒙版工具擦出想要降噪的地方就可以了。记得盖印一层图层哦!【快捷键http://www.uibq.com/photoshop/jiaocheng/110097.html:ctrl+shift+alt+E】

降噪前

降噪前
2.画面明暗,影调定调
利用曲线工具搭配蒙版,选择反向【快捷键:ctrl+i】,用画笔工具擦出最后的调子,流量选择100,不透明度选择40左右。切记不要擦花哦,让暗部展示出更多的细节。
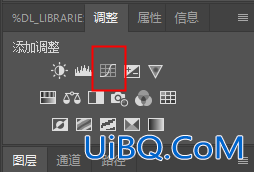
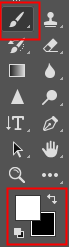
来看看局部的影调对比图吧
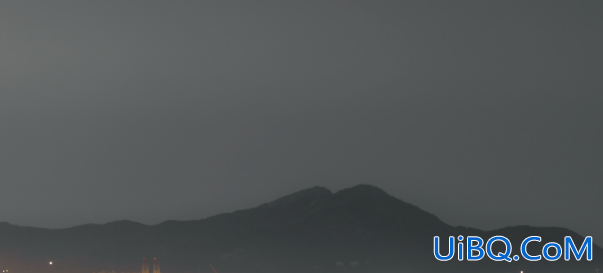
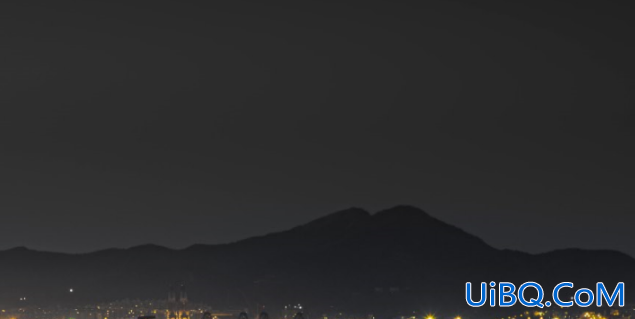
3.局部调整
首先,进行局部光影的调整,我们点击工具栏中的加深减淡工具对局部明暗的对比度进行精细调整,配合蒙版擦出我们想要的效果就可以了。
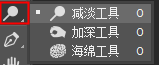
使用减淡工具,对于阴影部分进行提亮调整,选择曝光度14%左右。
继续复制一层图层,使用加深工具对于高光部分进行压暗,曝光度在14%左右。
![]()
![]()
来看看局部调整前后对比


其次,进行局部色彩调整,点击右边工具栏中的可选颜色工具进行颜色调整,配合蒙版使用就可以啦。
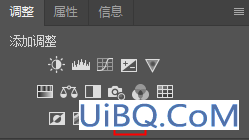
4.质感加强
盖印图层后【快捷键:shift+ctrl+alt+E】,我们需要加强照片的质感,点击滤镜-其他-高反差保留,半径选择2.0左右就可以啦。
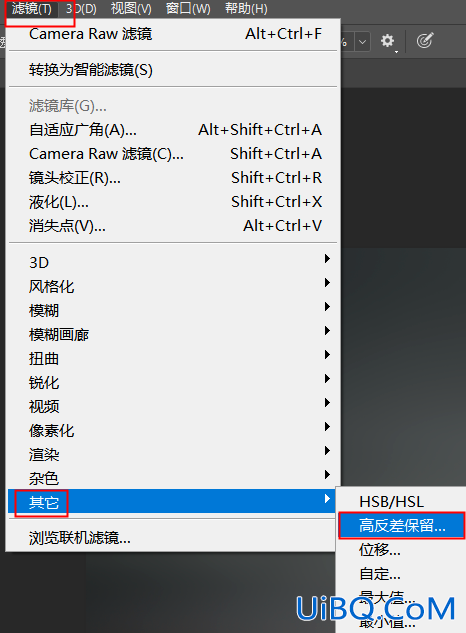
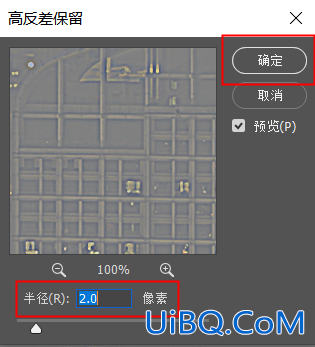
图层模式选择柔光模式,添加蒙版用画笔工具擦出来想要加强质感的地方就可以啦。
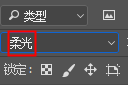
5.保存输出
点击Alt+shift+ctrl+S直接保存就可以啦。
一定要注意哦,选择“最佳”,品质100,选择“优化”以及“嵌入颜色配置文件”。
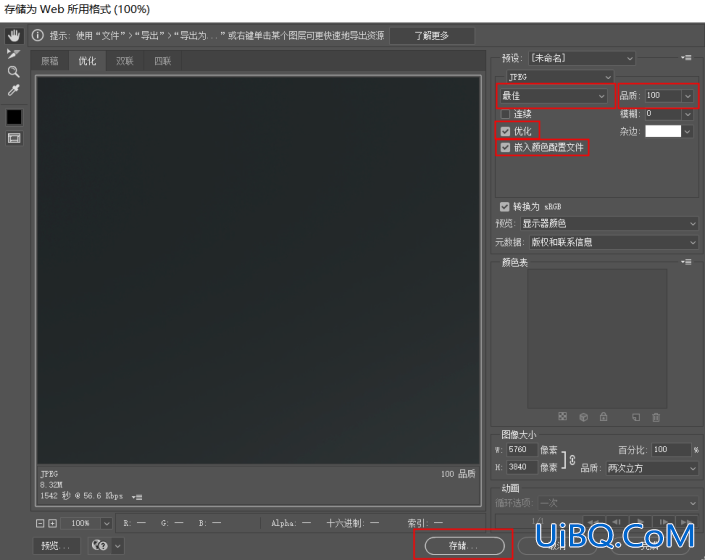
最后,我们来看看调色前后对比效果吧!
完成:

今日份的调色攻略已完成,你学会了吗?








 加载中,请稍侯......
加载中,请稍侯......
精彩评论