
<图30>
11、新建一个图层,填充橙红色:#DA8A41,混合模式改为&l优艾设计网_鼠绘教程实例dquo;滤色”,不透明度改为:30%,按住Alt键添加图层蒙版,用白色画笔把顶部需要增加高光的部分擦出来。

<图31>
12、创建可选颜色调整图层,对红、黄、绿、青、白进行调整,参数设置如图32- 36,效果如图37。这一步把图片中的青绿色调淡一点。

<图32>
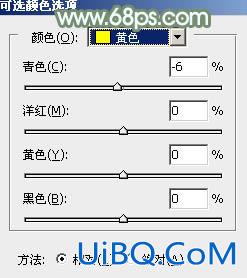
<图33>
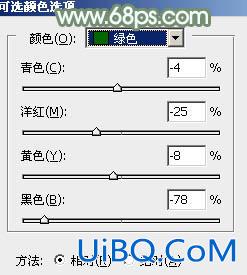
<图34>
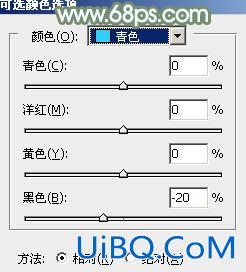
<图35>
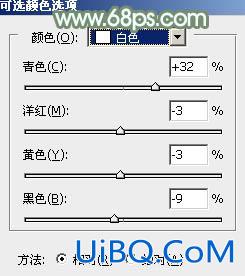
<图36>

<图37>
13、把背景图层复制一层,按Ctrl+ Shift + ] 置顶,按住Alt键添加图层蒙版,用白色画笔把人物部分擦出来,效果如下图。
<图38>
14、单独把人物部分调亮一点,微调一下人物肤色,效果如下图。

<图39>
最后微调一下整体颜色,完成最终效果。









 加载中,请稍侯......
加载中,请稍侯......
精彩评论