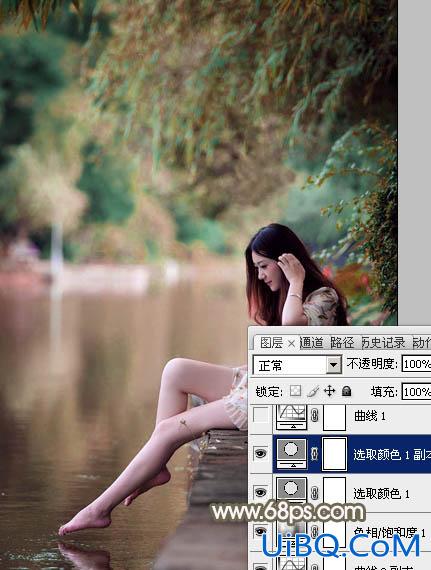
<图14>
6、创建曲线调整图层,对蓝色进行调整,参数及效果如下图。这一步给图片暗部增加蓝色。
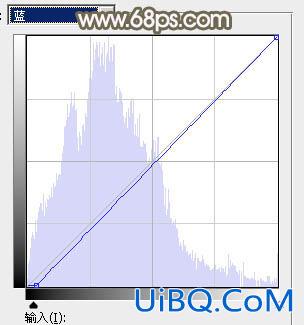
<图15>

<图16>
7、创建可选颜色调整图层,对红、黄、绿、青、白、黑进行调整,参数设置如图17- 22,效果如图23。这一步适当减少图片中的绿色,并微调高光及暗部颜色。
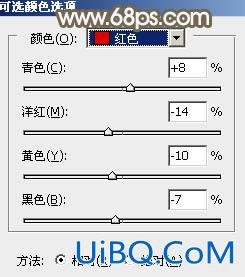
<图17>
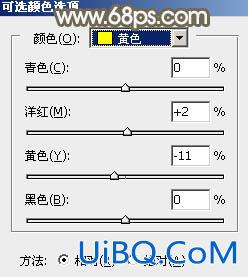
<图18>
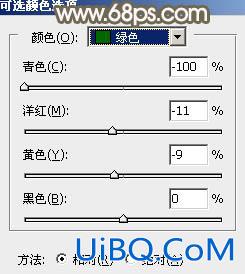
<图19>

<图20>

<图21&优艾设计网_PS照片合成gt;
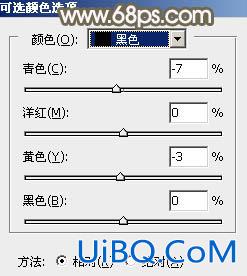
<图22>

<图23>
8、新建一个图层,按字母键“D”把前背景颜色恢复到默认的黑白,然后选择菜单:滤镜> 渲染 > 云彩,确定后把混合模式改为“滤色”,不透明度改为:30%,效果如下图。
<图24>
9、创建可选颜色调整图层,对红、黄、绿、白、黑进行调整,参数设置如图25- 29,效果如图30。这一步给图片增加红褐色。
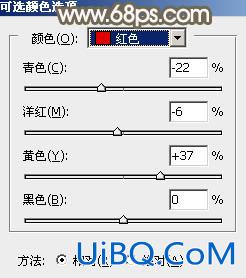
<图25>
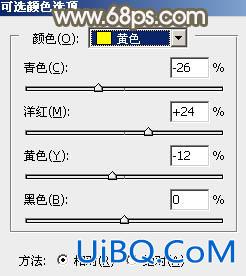
<图26>
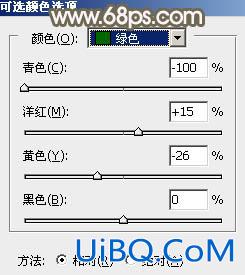
<图27>
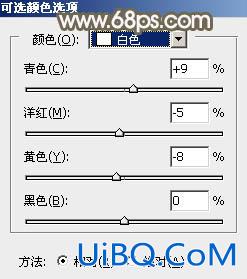
<图28>
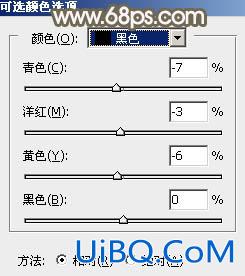
<图29>

<图30>
10、按Ctrl+ Alt + 2 调出高光选区,然后创建色彩平衡调整图层,对阴影、中间调、高光进行调整,参数设置如图31 - 33,效果如图34。这一步给图片增加褐色。
<图31>

<图32>

<图33>

<图34>
11、按Ctrl+ J 把当前色彩平衡调整图层复制一层,不透明度改为:50%,效果如下图。

<图35>
12、新建一个图层,按Ctrl+ Alt + Shift + E 盖印图层,用模糊工具把下图选区部分模糊处理。
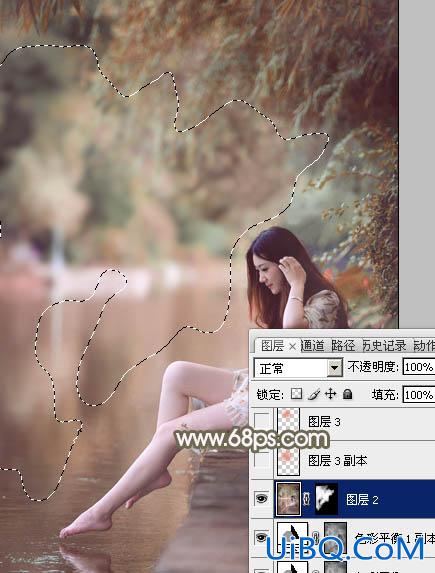
<图36>








 加载中,请稍侯......
加载中,请稍侯......
精彩评论