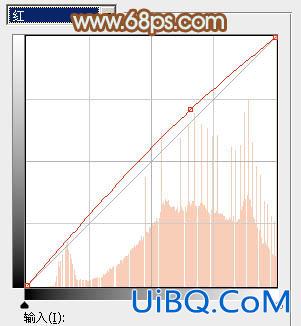
<图9>
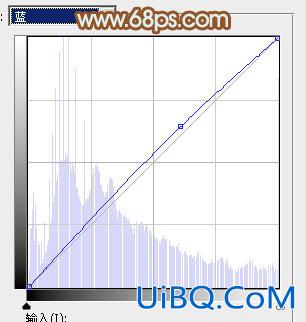
<图10>

<图11>
6、再载入蓝副本通道的选区,按Ctrl+ Shift + I 把选区反选,然后创建色相/饱和度调整图层,对全图,黄色进行调整,参数设置如图12,13,效果如图14。这一步快速把高光部分的黄色转为黄绿色。

<图12>

<图13>

<图14>
7、创建色彩平衡调整图层,对高光进行调整,参数设置如图15,确定后按Ctrl+ Alt + G 创建剪切蒙版,效果如图16。这一步给图片高光部分增加青蓝色。
<图15>

<图16>
8、创建可选颜色调整图层,对黄、绿,白进行调整,参数设置如图17- 19,确定后按Ctrl + Alt + G 创建剪切蒙版,效果优艾设计网_Photoshop高级教程实例如图20。这一步同样给图片高光部分增加青蓝色。
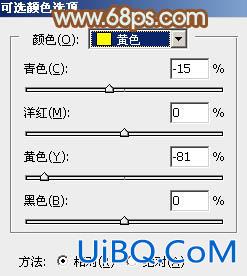
<图17>
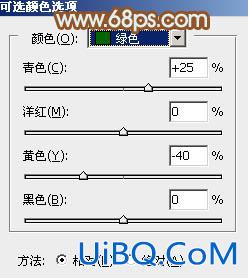
<图18>

<图19>

<图20>








 加载中,请稍侯......
加载中,请稍侯......
精彩评论