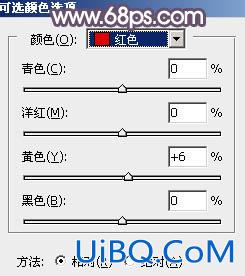
<图38>
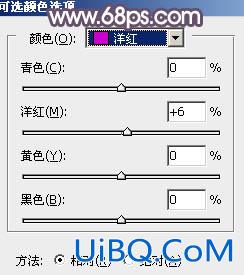
<图39>
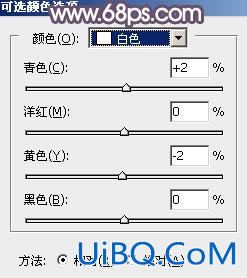
<图40>

<图41>
15、创建纯色调整图层,颜色设置为淡蓝色:#DADDE2,确定后把混合模式改为“滤色”,用黑色画笔把右下角部分擦出来,效果如下图。如果高光还不够明显,可以按Ctrl+ J 把当前图层复制几层。

<图42>
16、新建一个图层,按Ctrl优艾设计网_PS自学+ Alt + Shift + E 盖印图层,用模糊工具把背景部分模糊处理,效果如下图。

<图43>
最后微调一下整体颜色及人物肤色,完成最终效果。

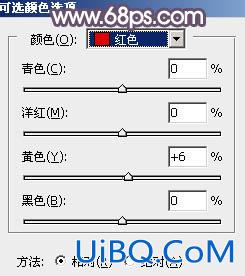
<图38>
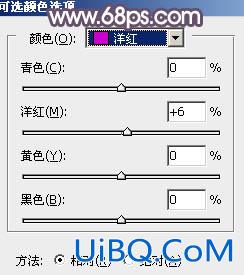
<图39>
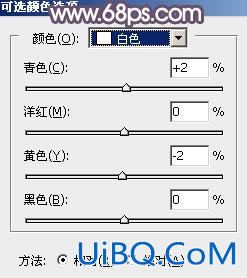
<图40>

<图41>
15、创建纯色调整图层,颜色设置为淡蓝色:#DADDE2,确定后把混合模式改为“滤色”,用黑色画笔把右下角部分擦出来,效果如下图。如果高光还不够明显,可以按Ctrl+ J 把当前图层复制几层。

<图42>
16、新建一个图层,按Ctrl优艾设计网_PS自学+ Alt + Shift + E 盖印图层,用模糊工具把背景部分模糊处理,效果如下图。

<图43>
最后微调一下整体颜色及人物肤色,完成最终效果。

上一篇:ps调出漂亮的海边色彩
ps调红色时尚衣服美女图片:下一篇
精彩评论