5、按Ctrl+ J 把当前色相/饱和度调整图层复制一层,效果如下图。

<图16>
6、创建色彩平衡调整图层,对阴影,高光进行调整,参数及效果如下图。这一步主要给图片暗部增加蓝色。

<图17>

<图18>

<图19>
7、创建曲线调整图层,对RGB、红、绿,蓝通道进行调整,参数设置如图20- 23,效果如图24。这一步给图片高光部分增加淡蓝色。
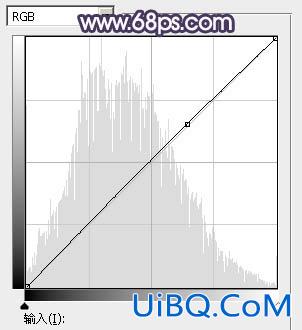
<图20>
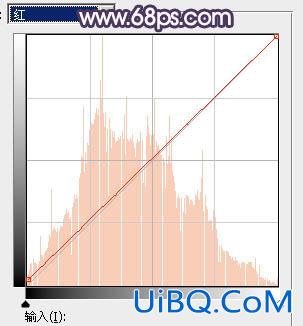
<图21>
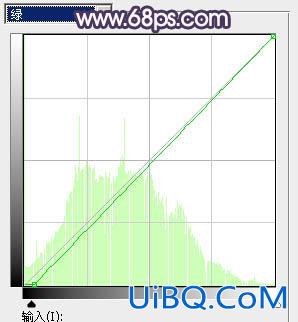
<图22>
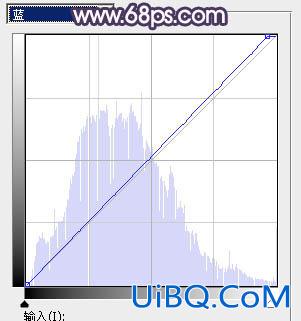
<图23>

<图24>
8、按Ctrl+ Alt + 2 调出高光选区,按Ctrl + Shift + I 反选,然后创建曲线调整图层,对RGB、红,蓝通道进行调整,参数及效果如下图。这一步主要把图片暗部颜色加深,并增加蓝色。

<图25>

<图26>
9、创建色彩平衡调整图层,对阴影,高光进行调整,参数设置如图27,28,确定后按Ctrl+ Alt + G 创建剪切蒙版,效果如图29。这一步同样给图片暗部增加蓝色。

<图27>

<图28>
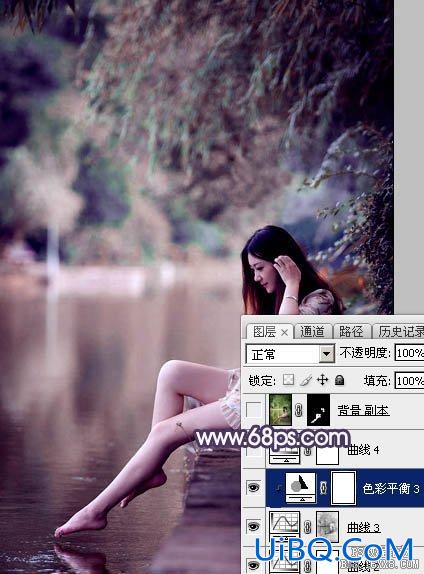
<图29>
10、把背景图层复制一层,按Ctrl+ Shift + ] 置顶,按住Alt键添加图层蒙版,用白色画笔把人物肤色部分擦出来,如下图。

<图30>
11、创建曲线调整图层,对RGB、红,蓝通道进行调整,参数设置如图31- 33,确定后按Ctrl + Alt + G 创建剪切蒙版,效果如图34。这一步把人物肤色稍微调红,调亮一点。

<图31>
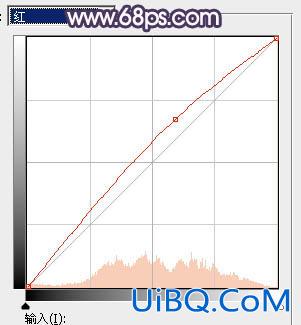
<图32>
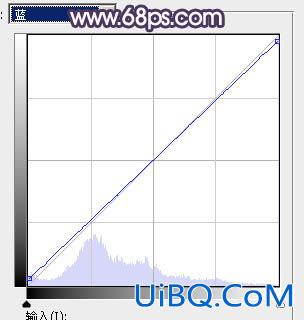
<图33>

<图34>
12、创建亮度/对比度调整图层,参数设置如图35,确定后同上的方法创建剪切蒙版,效果如图36。

<图35>

<图36>
13、创建色彩平衡调整图层,对高光进行调整,参数设置如图37,确定后同上的方法创建剪切蒙版,效果如图38。

<图37>

<图38>
14、新建一个图层,用椭圆选框工具拉出下图所示的椭圆选区,羽化60个像素后填充暗红色:#C06E57,混合模式改为“滤色”,效果如下图。
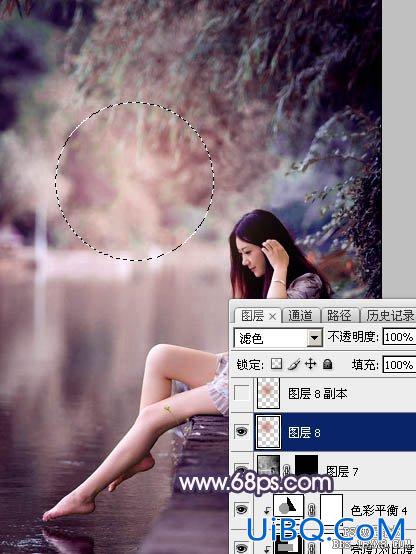
<图39>优艾设计网_PS图片合成








 加载中,请稍侯......
加载中,请稍侯......
精彩评论