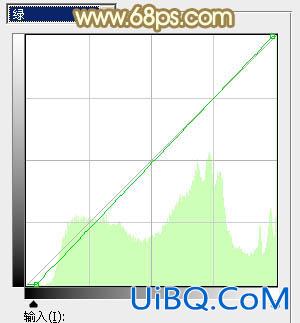
<图8>
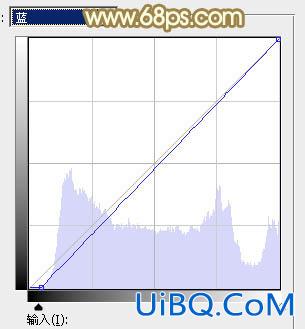
<图9>

<图10>
5、创建可选颜色调整图层,对黄、绿、白、中性,黑进行调整,参数设置如图11- 15,效果如图16。这一步主要给图片增加橙红色。

<图11>

<图12>
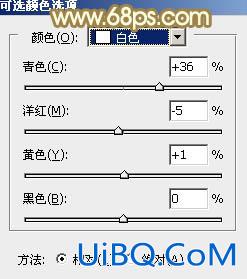
<图13>

<图14>
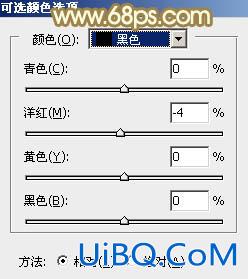
<图15>
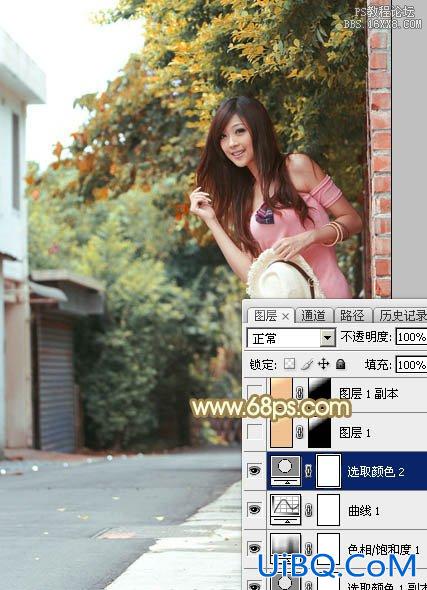
<图16>
6、新建一个图层,选择渐变工具,颜色设置如图17,然后由左上角往右下角拉出图18所优艾设计网_Photoshop自学示的线性渐变,确定后把混合模式改为“变暗”,不透明度设置为:60%。按住Alt键添加图层蒙版,用白色画笔把左上角部分擦出来,如图19。
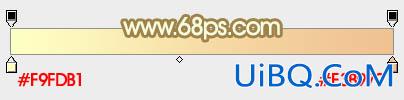
<图17>
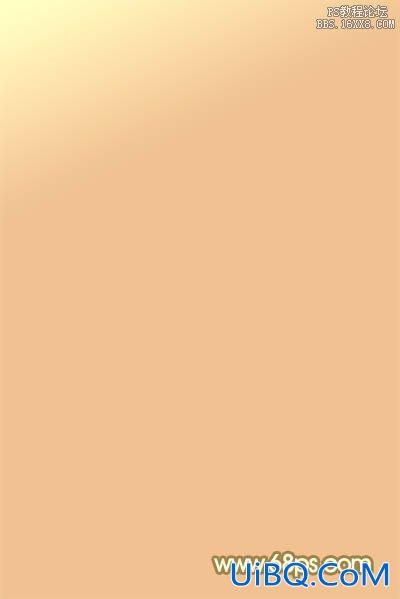
<图18>

<图19>
7、按Ctrl+ J 把当前图层复制一层,混合模式改为“柔光”,不透明度改为:100%,如下图。
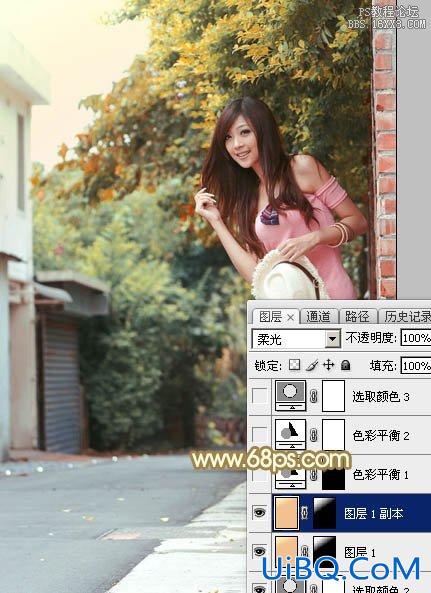
<图20>
8、调出当前图层蒙版选区,创建色彩平衡调整图层,对高光进行调色,参数及效果如下图。

<图21>
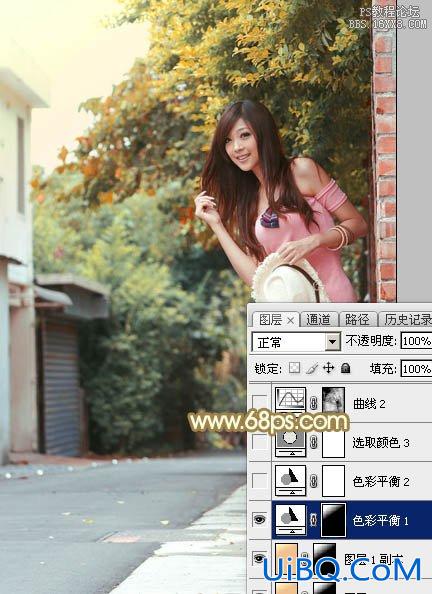
<图22>








 加载中,请稍侯......
加载中,请稍侯......
精彩评论