最终效果

原图

1、打开素材图片,创建可选颜色调整图层,对黄色,绿色进行调整,参数设置如图1,2,效果如图3。这一步把背景部分的黄绿色转为黄褐色。

<图1>

<图2>

<图3>
2、按Ctrl+ J 把当前可选颜色调整图层复制一层,在蒙版上用黑色画笔把右上角部分擦出来,如下图。

<图4>
3、按Ctrl+ J 把当前可选颜色调整图层复制一层,效果如下图。

<图5>
4、创建色相/饱和度调整图层,对黄、绿,青进行调整,参数设置优艾设计网_鼠绘教程实例如图6- 8,效果如图9。这一步把图片中的黄色调鲜艳一点,并减少图片中的青绿色。

<图6>

<图7>

<图8>

<图9>
5、创建曲线调整图层,对红、绿,蓝通道进行调整,参数设置如图10- 12,效果如图13。这一步主要给图片暗部增加蓝色。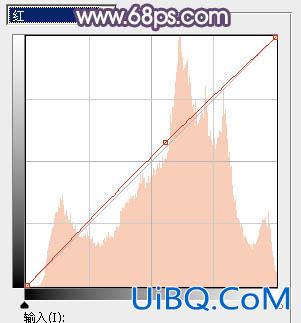
<图10>
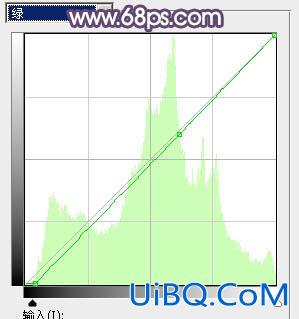
<图11>
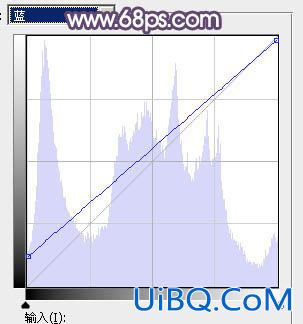
<图12>

<图13>








 加载中,请稍侯......
加载中,请稍侯......
精彩评论