最终效果

原图

1、打开素材图片,创建可选颜色调整图层,对黄色,绿色进行调整,参数及效果如下图。这一步给图片增加黄褐色。
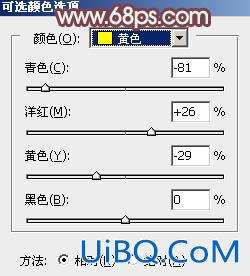
<图1>
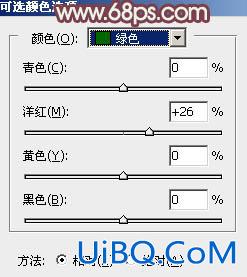
<图2>

<图3>
2、创建色相/饱和度调整图层,对黄、绿、青进行调整,参数设置如图4- 6,效果如图7。这一步快速把图片的主色转为中性色。

<图4>
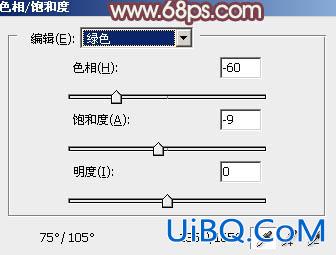
<图5>

<图6>

<图7>
3、创建曲线调整图层,对红、绿、蓝通道进行调整,参数设置如图8- 10,效果如图11。这一步给图片暗部增加蓝红色。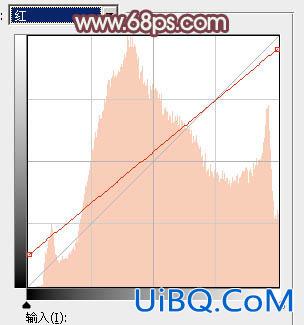
<图8>
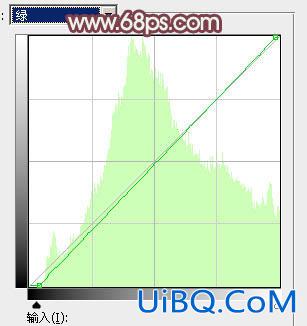
<图9>
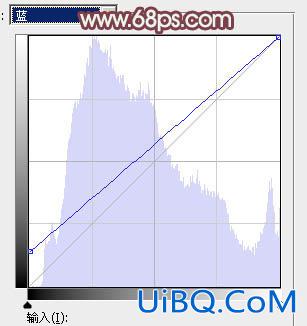
<图10>

<图11>
最终效果

原图

1、打开素材图片,创建可选颜色调整图层,对黄色,绿色进行调整,参数及效果如下图。这一步给图片增加黄褐色。
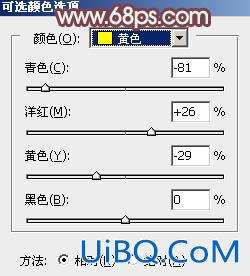
<图1>
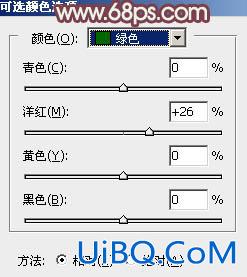
<图2>

<图3>
2、创建色相/饱和度调整图层,对黄、绿、青进行调整,参数设置如图4- 6,效果如图7。这一步快速把图片的主色转为中性色。

<图4>
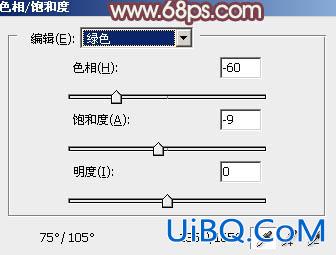
<图5>

<图6>

<图7>
3、创建曲线调整图层,对红、绿、蓝通道进行调整,参数设置如图8- 10,效果如图11。这一步给图片暗部增加蓝红色。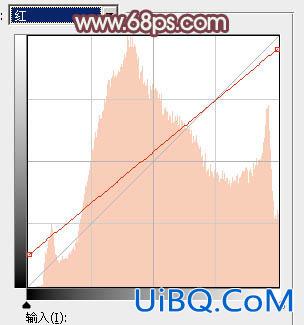
<图8>
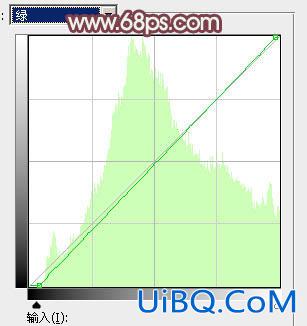
<图9>
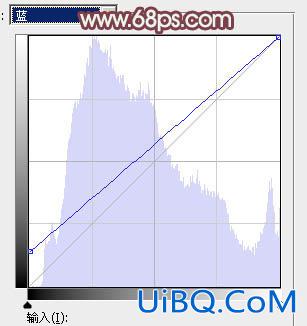
<图10>

<图11>
精彩评论