@修图师小样:
本教程主要使用Photoshop调出外景人像电影暗色效果图,年底了,来点干货,上个调色的教程吧,修图过程有点繁琐,道理却只有一个,调好一张图是需要各个调色工具的综合运用。

11、这一步主要是压暗边角,我习惯用快捷蒙版来做选区,之后新建曲线调整图层,然后调整一下曲线参数。

12、盖印图层(CTRL+ALT+SHIFT+E)利用lucisart 滤镜做出高对比的图像效果,插件可以从这里下载:http://bbs.16xx8.com/thread-169865-1-1.html,参数自行控制,应用该滤镜后,需要给图层添加蒙版,把画面中太噪的地方用画笔擦回去,比如天空、人脸部分需要额外注意。
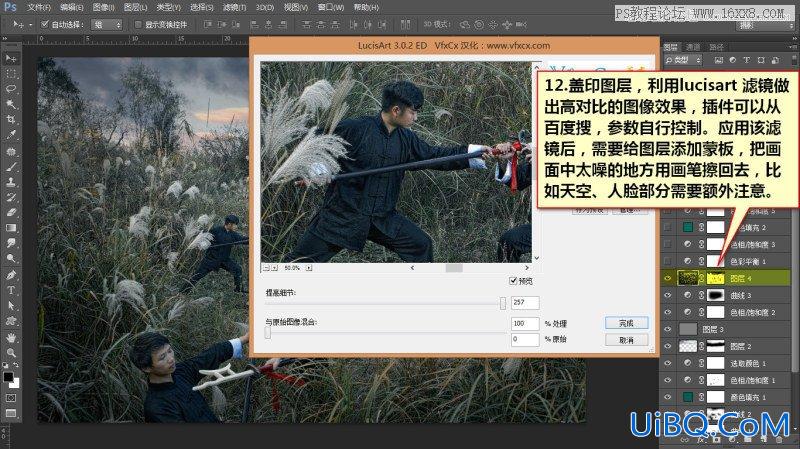
13、新建色彩平衡调整图层,调整一下高光部分颜色,往暖色调方向走走。

14、新建色相饱和度调整图层,整体降点饱和度。

15、继续协调一下颜色,新建纯色图层,偏青色,图层模式柔光,适当调整图层不透明度。

16、新建色相饱和度图层,再降一点点饱和度,其实都是很细小的东西,不一定能看出多么大的区别,但是当你有自己的理解方式之后,你可能也说不上来为什么要做这么一步,但是就是要这么任性。

17、新建色彩平衡调整图层,调整高光部分色调,把图像层次再分开一些。

18、再次降饱和度,这次尺度要大,基本就是最终的低饱和电影色调,注意设置完毕后,在蒙版上将人物皮肤、红色枪巾颜色擦回来一些。

19、新建亮度对比度图层,通过观察可以发现图像明暗对比不够强烈,感觉有些轻浮不够踏实,设置完毕后还是擦,需要适当调整画笔的不透明度,把过暗的部分擦回来。

20、中间这部分芦苇还需要压暗一点点,还是先用快速蒙版画好选区,再新建曲线调整层来调整。

21、这一步我用
优艾设计网_Photoshop了双曲修整了一下人物皮肤,皮肤的处理不多说了,会处理的就处理,不会处理的就略过吧。
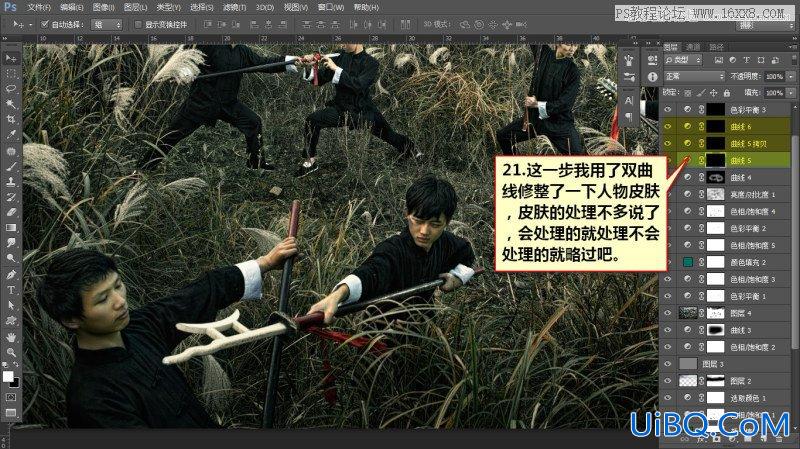
最终效果:
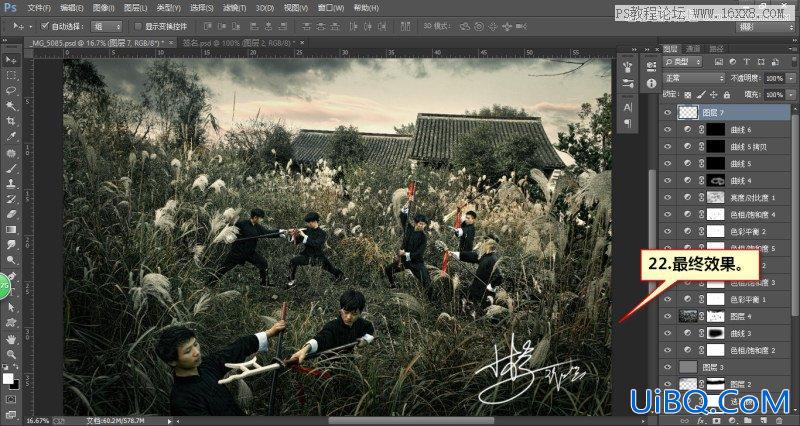



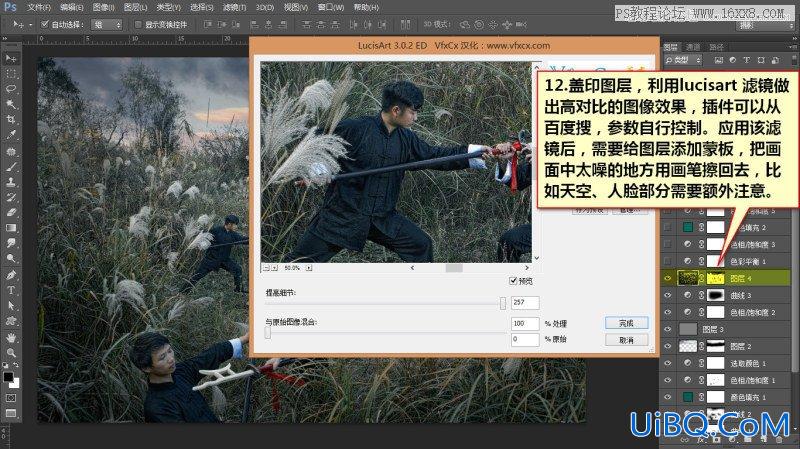








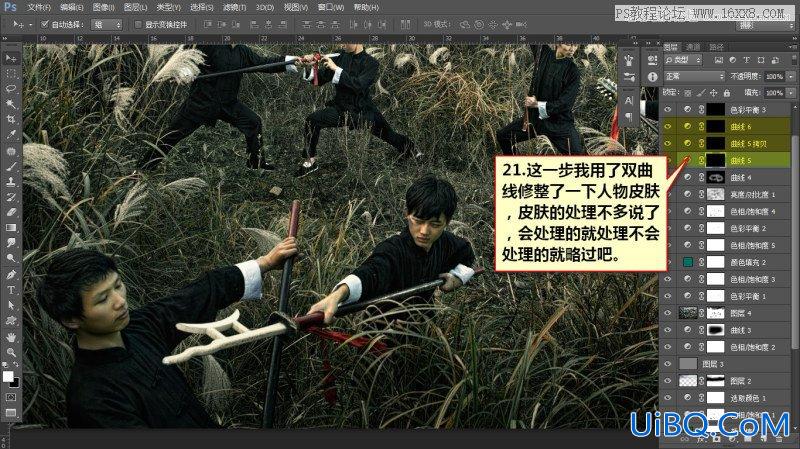
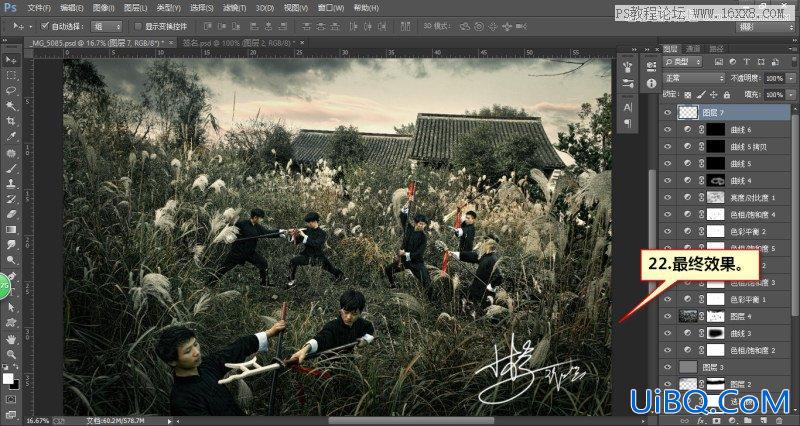



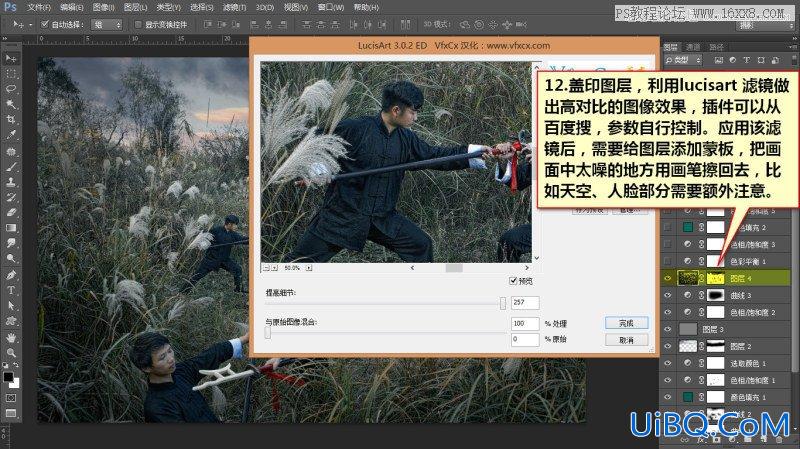








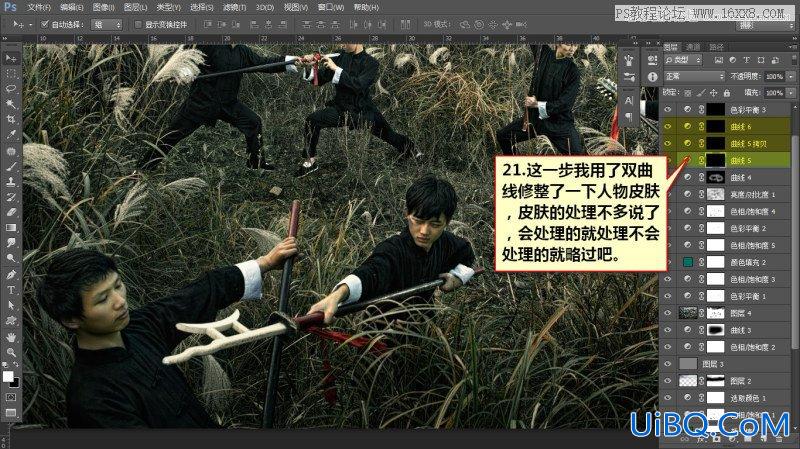
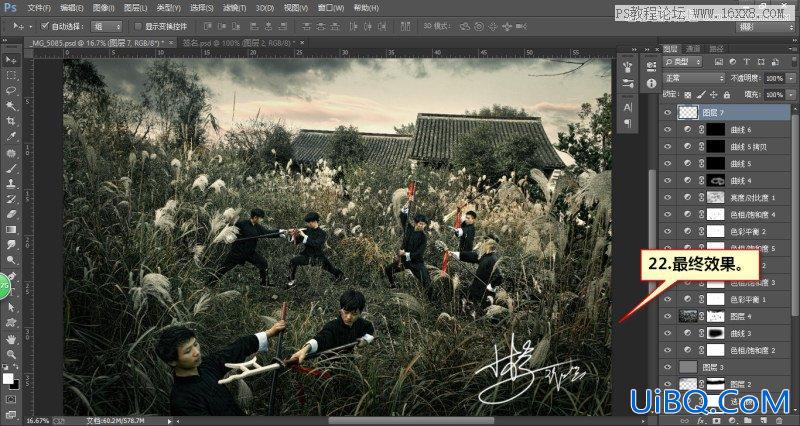

精彩评论