最终效果

原图

1、打开素材图片,创建色相/饱和度调整图层,对全图、红、黄、绿进行调整,参数设置如图1 - 4,效果如图5。这一步快速把图片主色转为中性黄褐色。

<图1>

<图2>
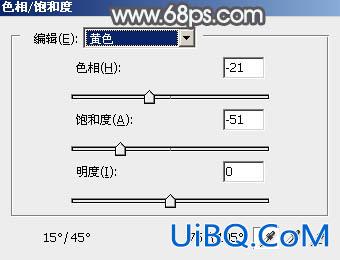
<图3>

<图4>

<图5>
2、创建可选颜色调整图层,对红、黄、白、黑进行调整,参数设置如图6 - 9,效果如图10。这一步给图片增加红褐色。
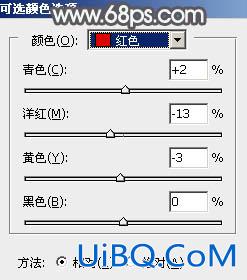
<图6>

<图7>

<图8>
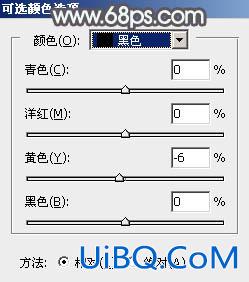
<图9>

<图10>
3、按Ctrl + Alt + 2 调出高光选区,按Ctrl + Shift + I 反选,然后创建曲线调整图层,对RGB、红、绿、蓝通道进行调整,参数设置如图11 - 14,确定后把图层不透明度改为:50%,效果如图15。这一步把图片暗部颜色调暗,并增加蓝色。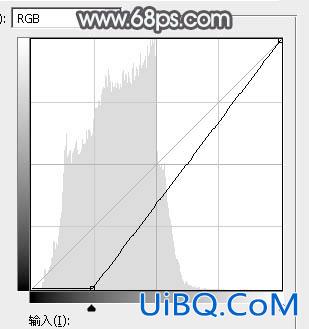
<图11>
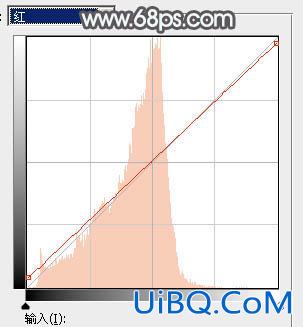
&优艾设计网_PS自学lt;图12>
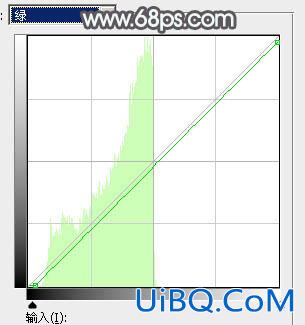
<图13>

<图14>

<图15>
4、创建色彩平衡调整图层,对阴影,高光进行调整,参数设置如图16,17,确定后按Ctrl + Alt + G 创建剪切蒙版,效果如图18。这一步给图片增加淡黄色。

<图16>

<图17>

<图18>








 加载中,请稍侯......
加载中,请稍侯......
精彩评论