教程通过PS制作雨雾玻璃后面的人像,把自己的爱豆加进去,慢慢的擦出来,露出爱豆的容颜,是不是想想就激动,教程比较好上手操作,同学们可以通过教程对蒙版http://www.16xx8.com/tags/38847/有一些的了解,有的工具
教程通过PS制作雨雾玻璃后面的人像,把自己的爱豆加进去,慢慢的擦出来,露出爱豆的容颜,是不是想想就激动,教程比较好上手操作,同学们可以通过教程对蒙版http://www.16xx8.com/tags/38847/有一些的了解,有的工具必须通过实例去练习,很多同学们不太会用蒙版,要通过教程来熟练一下工具的运用,具体通过教程来学习一下吧,相信你会做的更好。
效果图:

学习PS请到www.16xx8.com
操作步骤:
1、打开图片并【CTRL+J】将图片复制一层。

2、选择上面拷贝的图层,执行【滤镜-模糊-高斯模糊】。
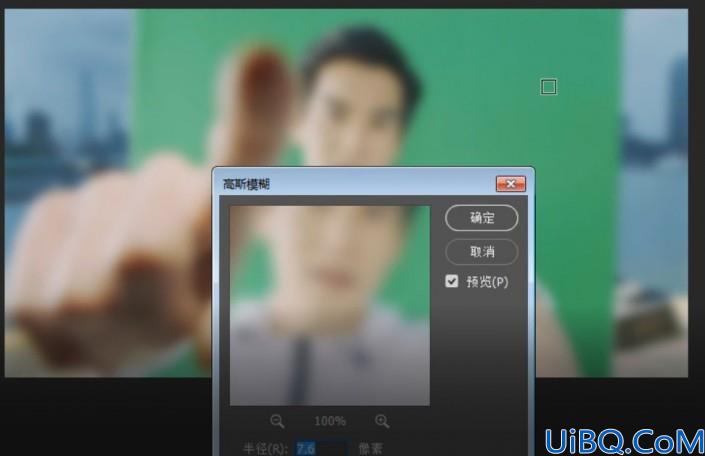
3、对拷贝图层添加色相饱和度调整,适当降低饱和度和明度。
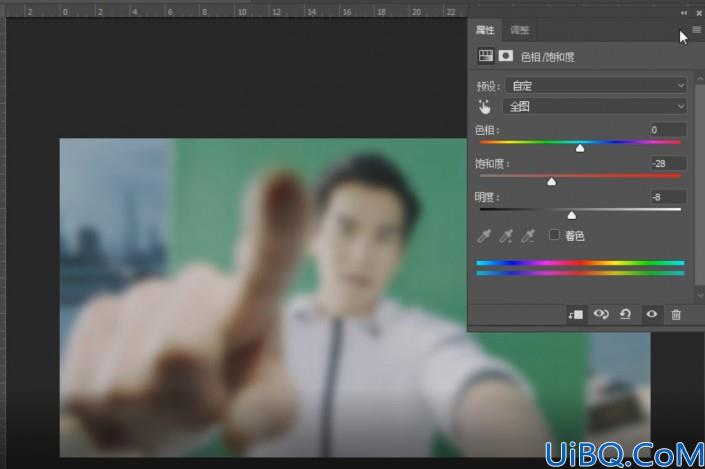
4、拖入雨滴素材并降低不透明度。
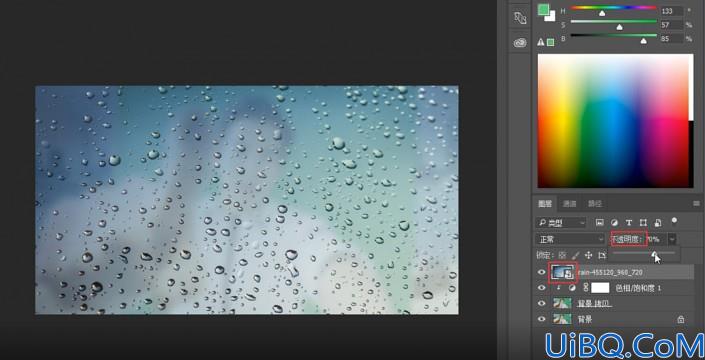
5、选中上面三个图层编组【ctrl+g】并添加蒙版。

6、选择【画笔工具B】129号笔刷,前景色设置为黑色,选中蒙版进行涂抹就可以了。
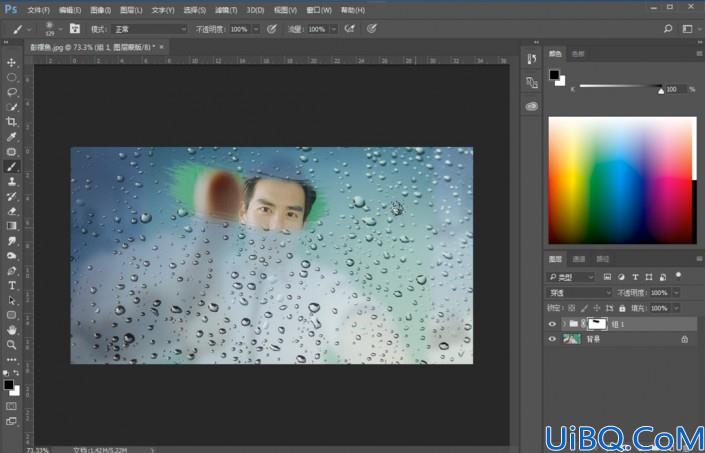
完成:

学习PS请到www.16xx8.com
制作起来也比较好上手,同学们可以通过教程熟悉一下有些工具的操作,在制作中找到学习PS的乐趣,一起来练习一下吧。


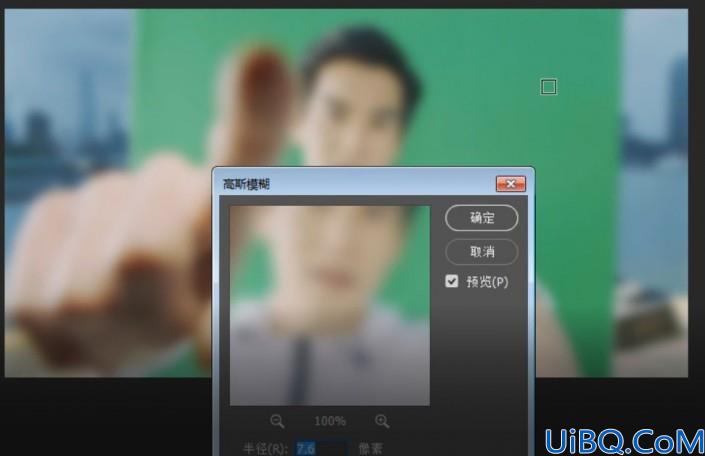
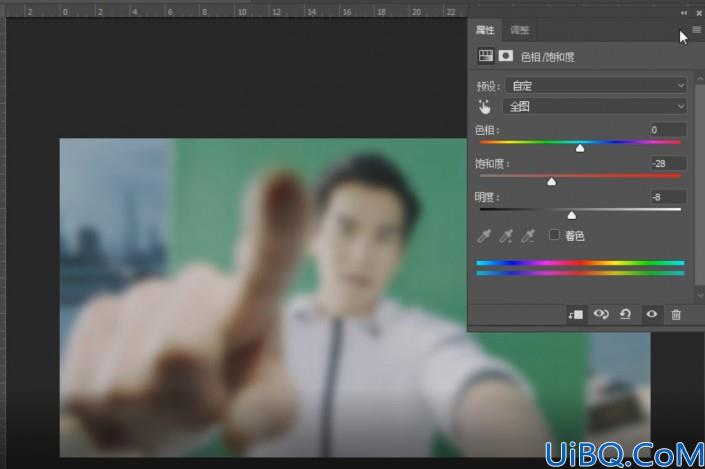
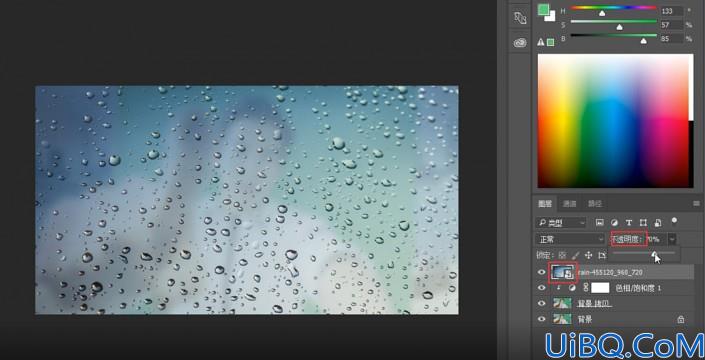

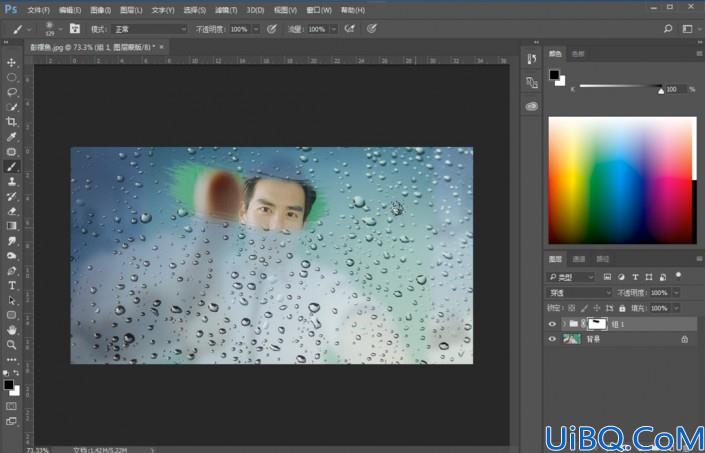









 加载中,请稍侯......
加载中,请稍侯......
精彩评论