调整色彩平衡
新建亮度对比度调整图层,降低对比度,继续增加照片灰度:

降低对比度
再新建渐变映射调整图层,设置渐变颜色:
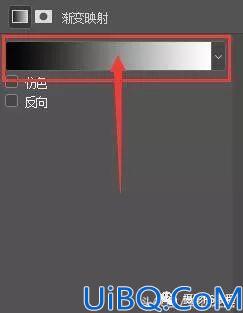
渐变映射
鼠标点击红框标记处的黑白渐变条,会弹出渐变拾色器,如图:
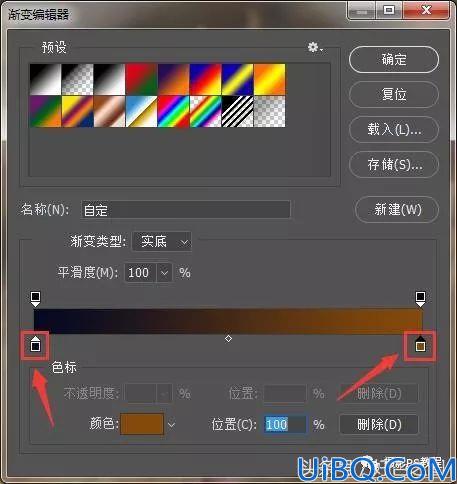
渐变映射颜色调整按钮
大家看图上我红框标记的位置,这两个小箭头就是设置渐变颜色的,鼠标双击,就会弹出颜色设置拾色器,可以在里面选择颜色:

拾色器中设置颜色
这次我们将渐变颜色设置为从深蓝色到棕色的渐变,所以双击左边红框内的箭头,将颜色设置为接近黑色的深蓝色。再双击右边箭头,在拾色器内将颜色设置为棕色。于是照片就变成这个样子了:

编辑渐变映射颜色后效果
别着急,现在我们改变一下渐变映射调整图层的图层混合模式再看看。在图层面板上方,图层混合模式菜单内,选择滤色模式:
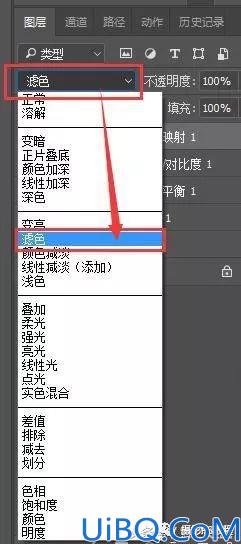
设置图层混合模式为滤色
再将不透明度修改为50%,这张照片基本上就调整完成了。喜欢加点文字的,就自己打几个字,这里就不示范了。先来看下对比,再来聊原理:
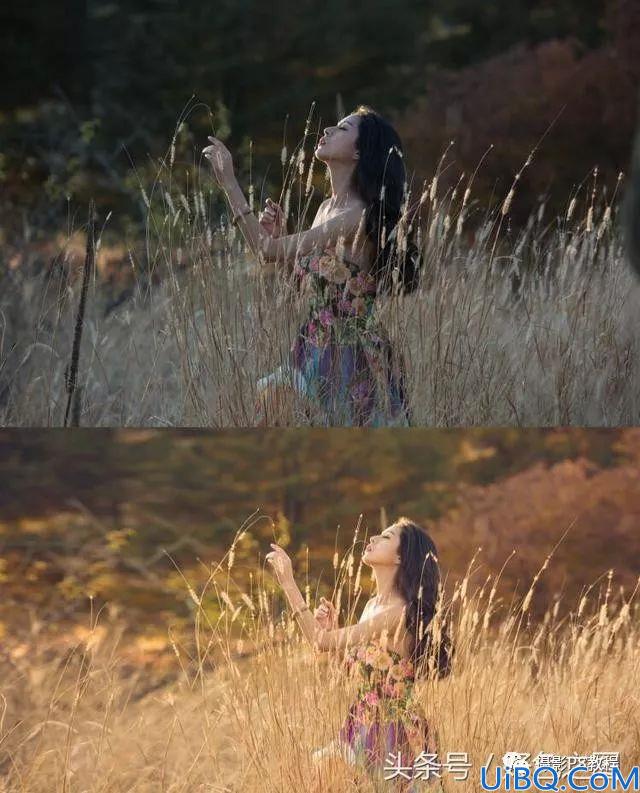
调整前后效果对比
很多同学们看了渐变映射与图层混合模式相组合这套工具肯定会一头雾水,这也就是为什么我留到现在才说的原因,这个东西蛮复杂,不容易用语言描述清楚,我只能尽量把我所理解的层面,用最容易听懂的大白话讲给同学们。随着接触的深入,在以后的学习中,逐渐了解PS,逐渐掌握各种混合模式,到那个时候,回过头来再看本篇的内容,就容易理解。








 加载中,请稍侯......
加载中,请稍侯......
精彩评论