Photoshop合成图:蛋壳-女孩这个合成图实例综合运用了Photoshop的路径、明暗色彩调整、滤镜、抠图等技巧。

1.打开Photoshop,新建一个500X500像素的图像文件,新建一个图层1,用椭圆工具画一个椭圆的路径,并用直接选择工具对椭圆的路径加以调整:
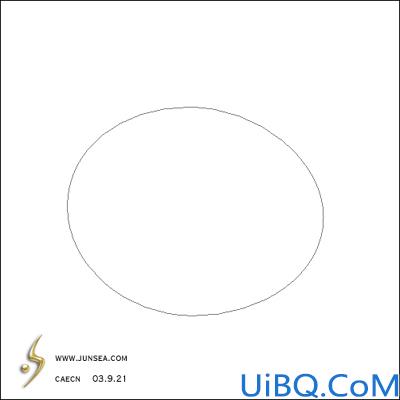
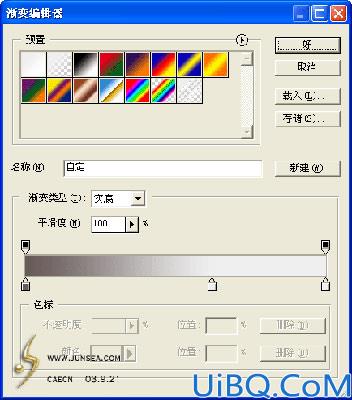



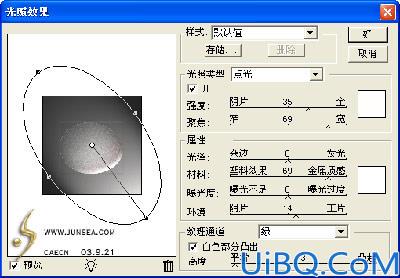











13.在手图层的下面新建一个图层,用画笔工具,用灰色,稍微画一下手的投影部分(图18)。













 加载中,请稍侯......
加载中,请稍侯......
精彩评论