重温儿时的回忆 用Photoshop合成“花仙子”文/唯美风格 今天我们来做一个简单的Photoshop图片合成练习:一朵鲜花、一个桌面上的卡通娃娃,再加上我们自己设计的背景,合成一个可爱的花仙子。 设计流程:

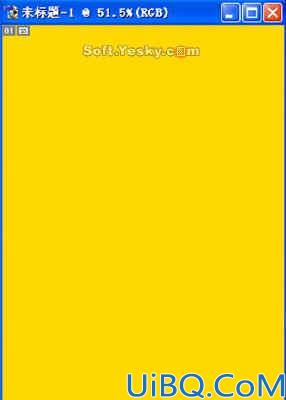
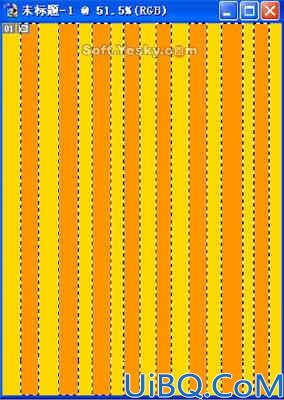
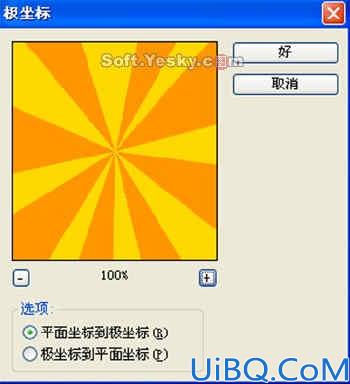
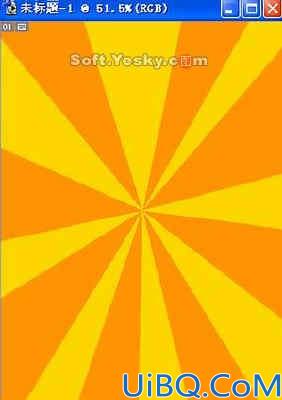
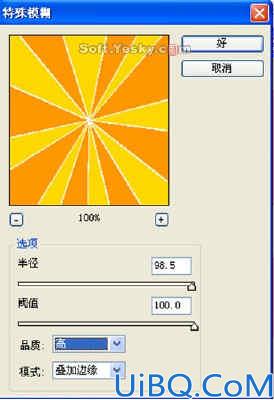
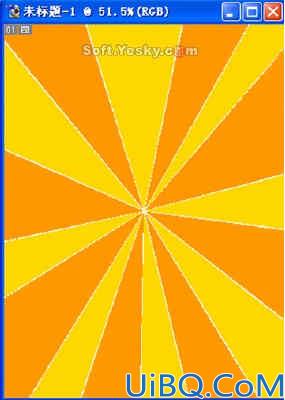


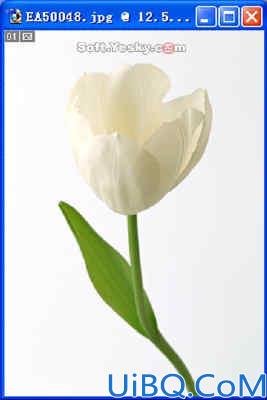

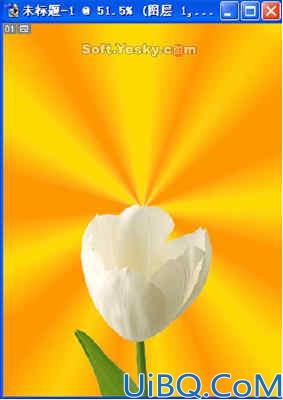



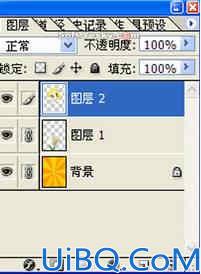
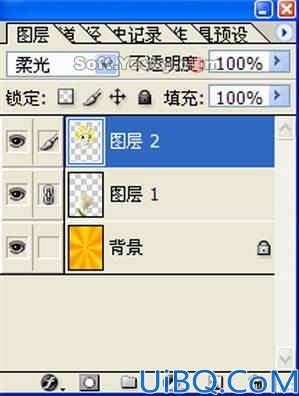









 加载中,请稍侯......
加载中,请稍侯......
精彩评论