Photoshop打造我心目中的世界冠军作者:王伟光 来源:eNet硅谷动力 先看一下效果:












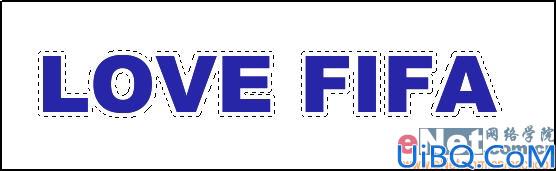

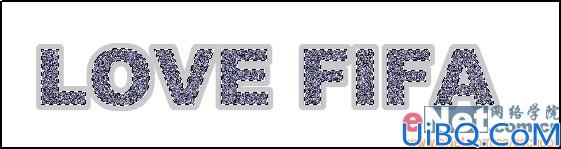

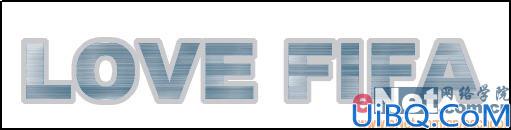
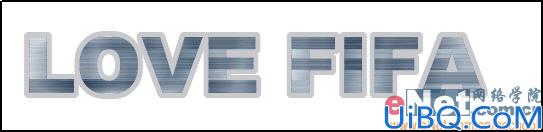
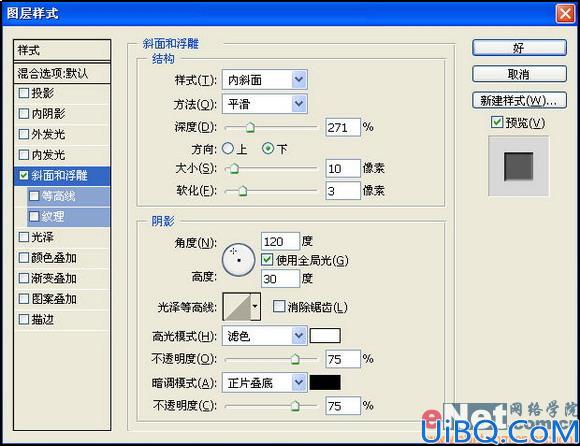


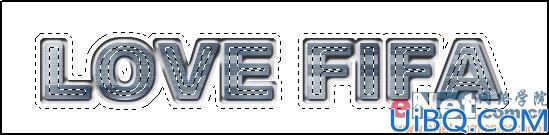














 加载中,请稍侯......
加载中,请稍侯......
精彩评论