素材图:
一张帅哥的照片。

头部颅骨素材。

复制颅骨素材到人物照片中,降低颅骨层不透明度,自由变换(Ctrl T),按下图调整颅骨的大小、位置和角度。调整完毕后,将颅骨层不透明度设为100%,同时将颅骨层置于人像层下方。

使用钢笔工具按下图方式绘制路径,右键打开快捷菜单选择“建立选区”。
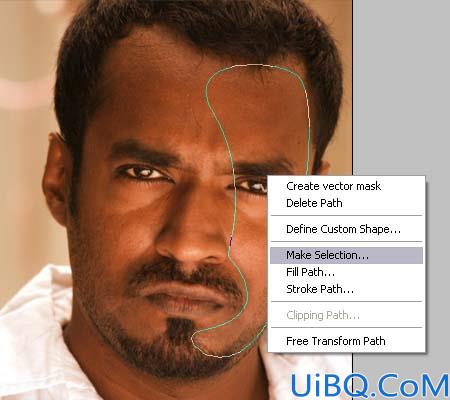
删除选区。

阴影的制作。在人像层与颅骨层之间新建图层(命名为“投影层”),按住 Ctrl 并点击人像层获得选区,用黑色填充选区,取消选择。滤镜 >> 模糊 >> 高斯模糊。利用方向键将投影层向右下移动几个像素的距离,你将得到如下效果。

按下 Ctrl 并点击人像层获得选区,选择 >> 修改 >> 收缩,收缩4像素,选择 >> 反选,得到如下效果。

制作明暗边缘效果。
首先存储选区。选择套索工具,并在状态栏选择从选区减去,选取选区右侧部分得到如下效果,图像 >> 调节 >> 亮度/对比度,将选区色调调暗。

载入选区,重复之前的步骤,此时从选区中减去左侧的部分,调亮选区。明暗和层次感就体现出来了。

完善颅骨细节,使其更加逼真。

合并图层,调整图片色相饱和度(图像 >> 调整 >> 色相/饱和度),将眼球颜色调为红色(点击查看眼睛变色教程),并为眼睛添加镜头炫光效果(滤镜 >> 渲染 >> 镜头炫光)。

最后添加文字和边框。










 加载中,请稍侯......
加载中,请稍侯......
精彩评论