PS CS3揭密:教你打造图片完美拼合
作者:佚名 教程来源:IT168
相信大家也有同样的经历,当看到宽幅的图片,那种表现出恢宏风光的全景照,是不是也会心生羡慕,都会有一种冲动,希望自己也要能拍摄和合成出这样的照片吧。但对于不具备拍摄全景照所需的专业器材的人群,对于受场地及数码相机性能限制等原因,无法拍摄一张表现全部景物的照片,这时,我们就用到了Adobe Photoshop来进行图片合并。Adobe公司的 Photoshop.cs2,在图片合并的技术上已经发展的很成熟,我们可以运用它来合并出我们心目中完美的宽幅全景照,但是,对于差异较大的图片,或者颜色差距较大的图片,Photoshop CS2所做出来的效果仍然是强差人意,而且当差异较大的图片合成后,我们需要比较多的时间去把颜色融合,但是随着万众期盼的CS3的发布,这个问题不再是难办,CS3新增加的:“新照片合并(The new Photomerge)”简直让我有欣喜若狂的感觉,原来在CS2里面花我两三小时还是勉强合格的拼合图片,在CS3里面,我只花了5分钟,就出来一个完美的拼合全景照了,不是唬人的,真的5分钟,而且对于色调的均化,更加得到很好的解决,下面我给大家介绍下这个神奇的新功能吧。一.对比1.下面,我们先看看CS2里面的拼合效果,修图的那种累啊,相信大家都经历过的了。
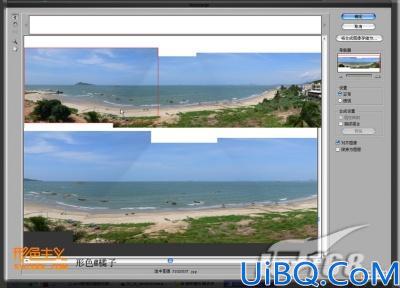

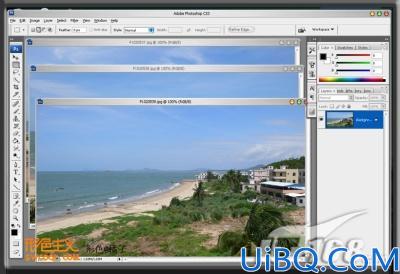




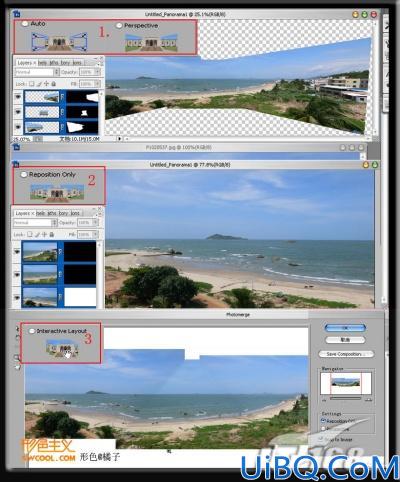


本新闻共2
7.局部放大的对比















 加载中,请稍侯......
加载中,请稍侯......
精彩评论