用PS制作纹身最终效果



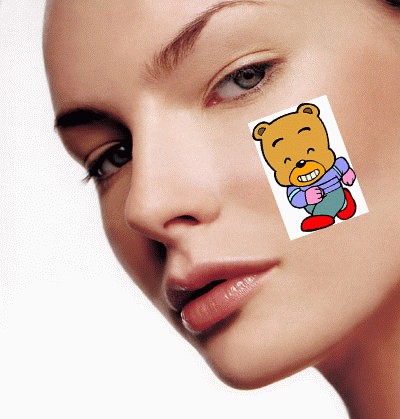
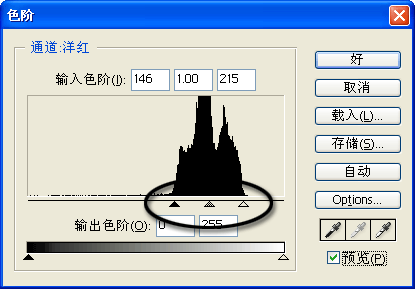
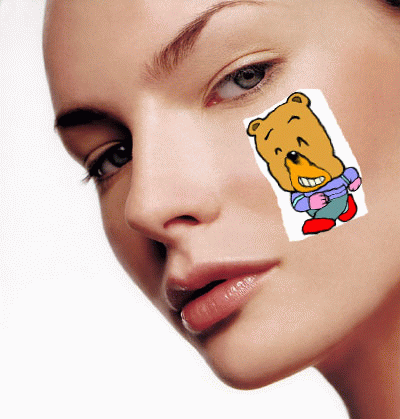











 加载中,请稍侯......
加载中,请稍侯......
精彩评论