PS合成黑猫暗影恐怖的公主最终效果图



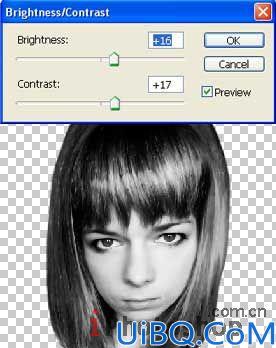



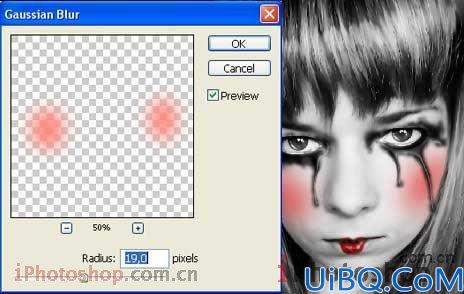
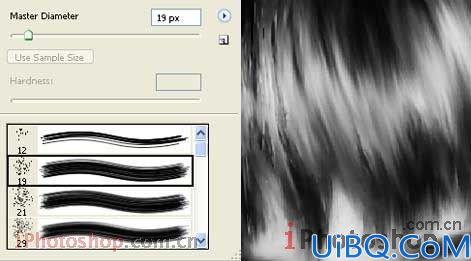


















 加载中,请稍侯......
加载中,请稍侯......
精彩评论