Photoshop CS3照片合成教程:向往的天堂效果来源:photops 本教程主要应用CS3把几张素材图片合成一张,制作向往的人间天堂,效果很不错哦!最终效果图













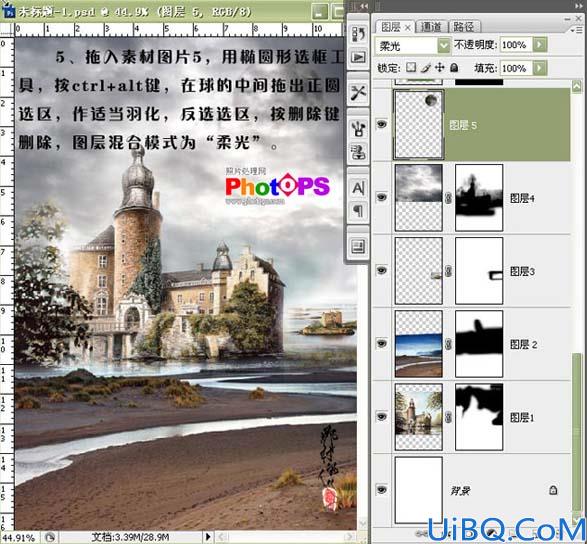

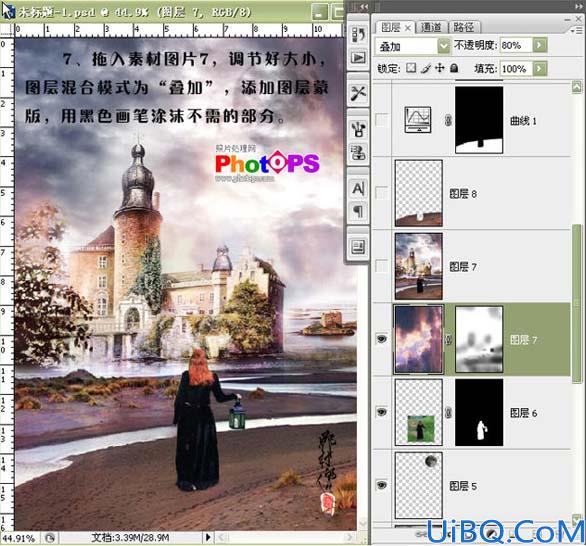

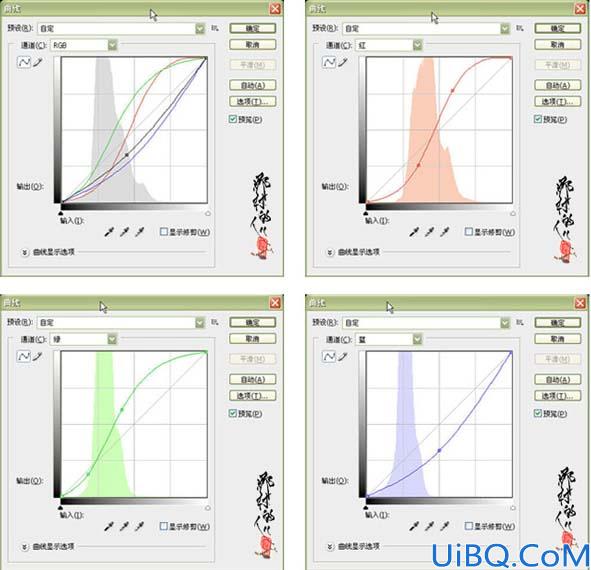












 加载中,请稍侯......
加载中,请稍侯......
精彩评论