准备素材完毕后,马上开始最新终结者的打造过程。
思路整理,这张图总体上说分为5大层,即背景层,人物层,人物裂痕层,机械部件层,颜色层。一、准备工作及背景的制作 A:首先打开素材5小贝的那张,多边型索套工具勾勒出小贝,然后CTRL+SHIFT+I进行反选,之后CTRL+X剪切掉素材背景,本层命名为“人物层”在该层之下新建一层命名“背景层”,打开“素材2”复制、粘贴到“背景层中”,CTRL+SHIFT+U去色,执行菜单--编辑-变换—逆时针旋转 90度。如图1。
B:在背景层之上人物层之下新建一层命名“纹理层”。打开素材1,复制粘贴到纹理层,关闭其他两个层(点图层前的眼睛)。当前在纹理层,进通道—复制红通道,然后菜单—图象—调整—色阶,调整为图2示例效果,按住CTRL点“红通道副本”之后回到图层,点纹理层,按下DELETE,删除多余部分得到图2 中的3。如图2

C:打开人物层和背景层,双击“纹理层”调整混合模式,选斜面浮雕,内斜面,平滑,深度710% 方向下 大小5 其他默认,这样残破的石头墙背景就制作完成。如图3。
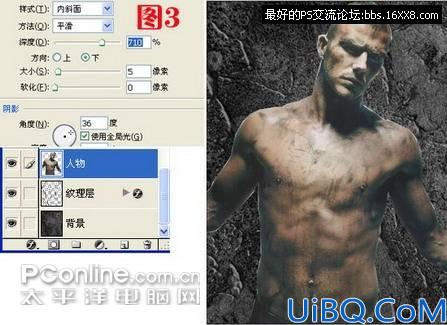

C:人物裂痕层和人物主体层一叠加就得到身上到处是裂痕的小贝。加强一下裂痕的效果,双击裂痕层,调整混合模式的投影,内阴影,数值自由设置,只要裂痕看上去比较清晰即可。然后将裂痕层的不透明度调整为75%,之后将刚才备用的彩色人物图层复制一层,移动到裂痕层之上,将图层属性设置为颜色,来加强颜色。为了使人物看上去比较立体,应该把颜色、裂痕、主体进行投影,具体数值自由可设定。做的到这一步骤时,图层顺序应该是图5所示的。如图5。

三、身体机械的拼接及换脸
A:机械脸的合成看过《终结者》系列电影的都知道,战斗中损坏皮肤后会露出金属的骨架,我们来为小贝合成个金属骨架。这里用到了“移花接木”的拼接,类似上期教程中的衣服合成。首先打开“素材4”多边型工具勾勒出机器人的半边脸,复制、粘贴到 “颜色层”之下,将此层命名为“脸”,CTRL+T进行大小上的调整,之后把本层的不透明度调整为50,仔细的和小贝的脸进行匹配,然后按住CTRL点 “脸”层使之浮动,给其创建蒙板,设置前后景色均为黑色,用画笔工具檫掉多余的部分,之后恢复不透明度为90%。虽然勾勒过来的机器脸是冰蓝色的,但因为是在“颜色层”之下,所以不用进行颜色调整。如图6。








 加载中,请稍侯......
加载中,请稍侯......
精彩评论