当你将月亮选择后,按【Ctrl+J】键复制图层,得到【图层1】。关闭【背景】图层前的“眼睛”图标,隐藏背景层,以便观察。按【Ctrl+D】键取消选区,我们发现月亮的边缘仍然有一些黑色的轮廓。(林栖者语:如果你的选区做的非常合适,也可能看不到这种情况)按住【Ctrl】键不放,点击【图层1】的图层缩略图,载入选区,执行【选择—修改—收缩】命令,将选区收缩2—3像素。然后按【Ctrl+Shift+I】键翻转选区,按【Delete】键将多余的部分删除。取消选区后,再次观察图像,如果对选择出的“月亮”已经比较满意了,可以使用【移动工具】将图层1拖入到【月夜飞翔】文件中,并将图层命名为【月亮】。按【Ctrl+T】键进入自由变换模式,调整图层大小及位置,如下图所示。(林栖者语:这段有些罗嗦,主要是为了照顾初学者;简而言之就是将“月亮”抠出来,并拖入到【月夜飞翔】中,高手可根据自己的习惯操作)

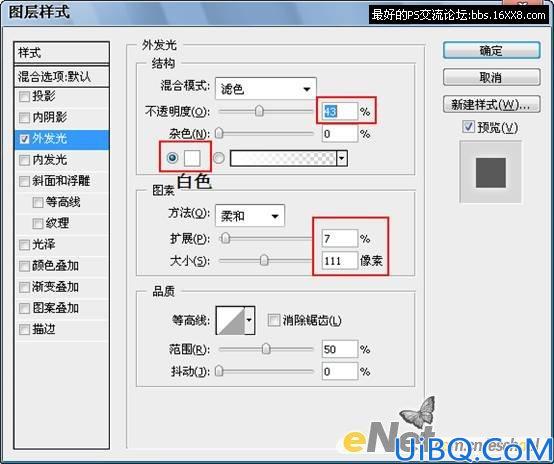
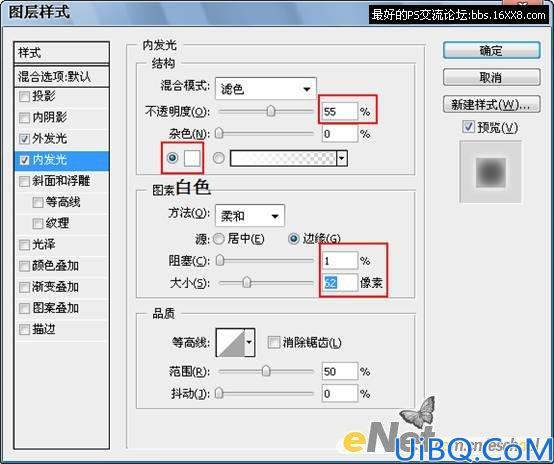
经过以上操作后,效果如下图所示。









 加载中,请稍侯......
加载中,请稍侯......
精彩评论