这个图层位于其它girl图层的下方,在建立光线和其它特效之前可以为girl建立一个外发光的效果(主要在女孩的右手位置会发生光效)。
然后选择有关girl的5个图层,按CTRL+G,将这几个图层编组,并命名为:girl。
说明:做以上几步的时候如果是CS3以上版本可以使用智能滤镜,在图层上右键转换为智能滤镜,然后选择应用滤镜,该滤镜可以象图层样式一样添加到图层下面,以方便随时关闭或更改滤镜参数。
——————————————————————————————————————
第七步:选择渐变工具双击下图红色箭头位置编辑渐变的颜色。

将其[渐变类型]设置为杂色,[粗糙度]100%,并将[限制颜色]和[增加透明度]两项勾选。如下图

第八步:在女孩图层组的最上方新建一个图层用于制作渐变

渐变类型选用角度渐变,勾选反相,仿色,透明区域
![]()
![]()
然后在女孩的右手部为中心用渐变填充图层。效果如下图。

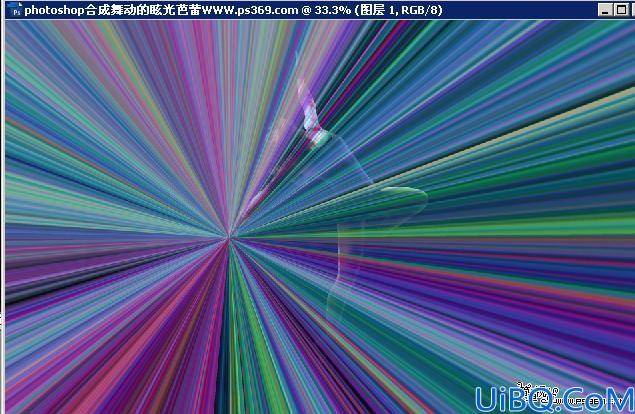
第九步:用图像>调整>去色(快捷键:Ctrl+Shift+U)

添加高斯模糊,半径设为4.5像素,设置图层混合模式为颜色减淡

再使用图像>调整>色阶(快捷键:Ctrl+L)调整,增加白色的光线,
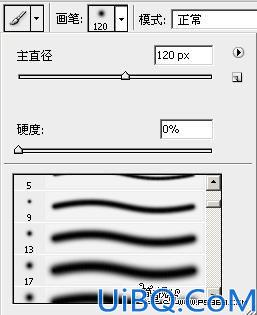








 加载中,请稍侯......
加载中,请稍侯......
精彩评论