[font=arial,helvetica,sans-serif]
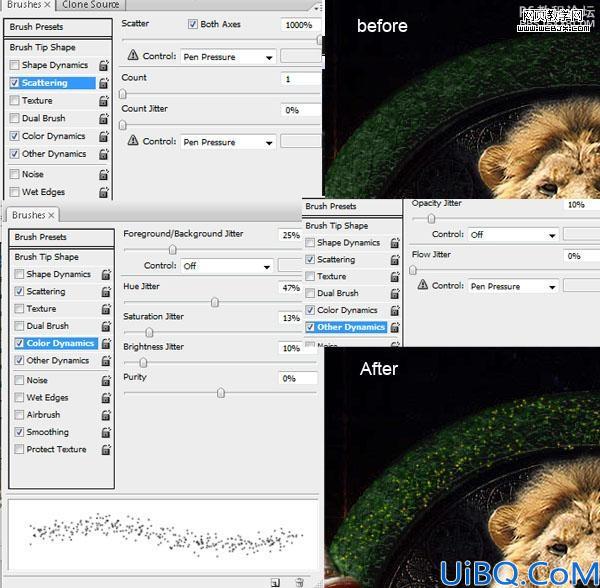
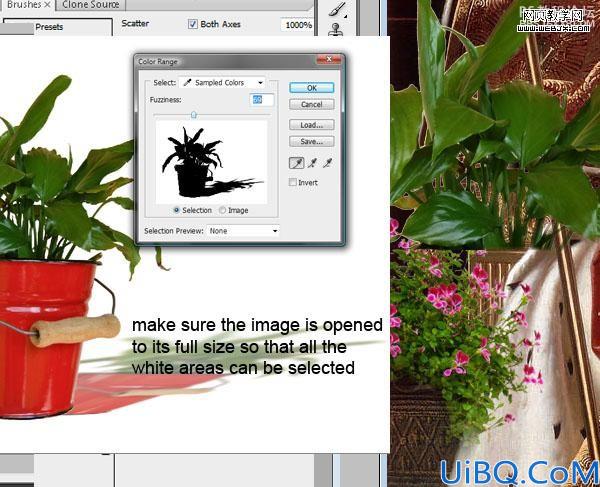









 加载中,请稍侯......
加载中,请稍侯......
精彩评论