作者网页教学


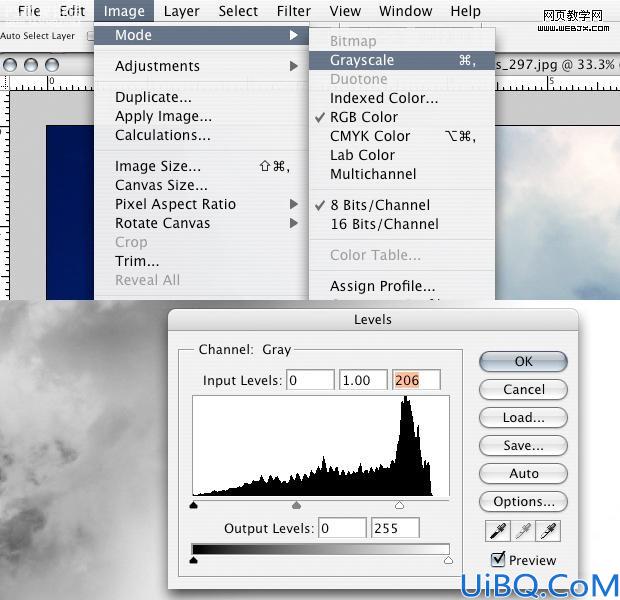
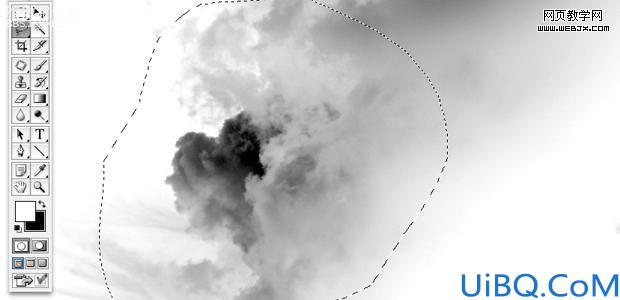

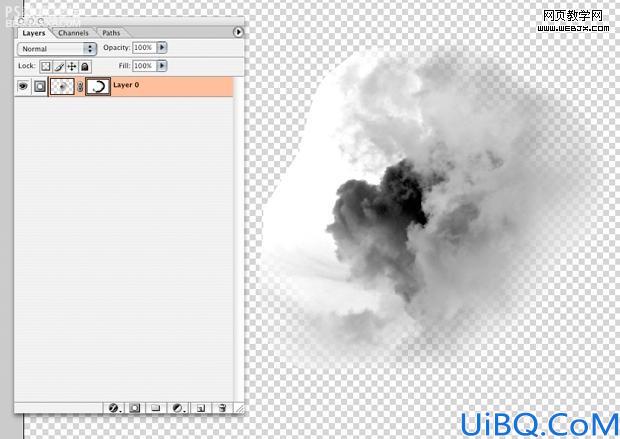
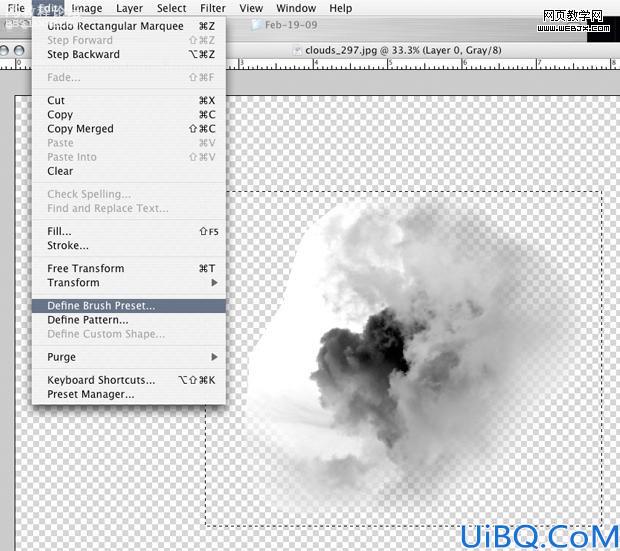

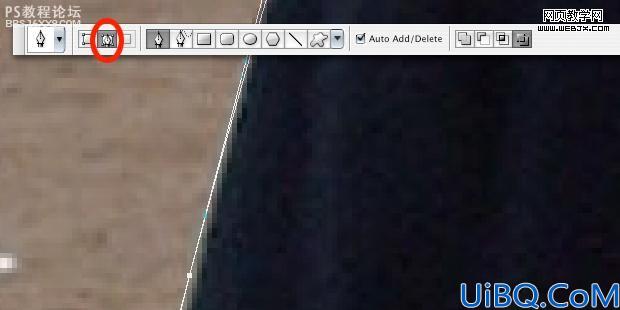

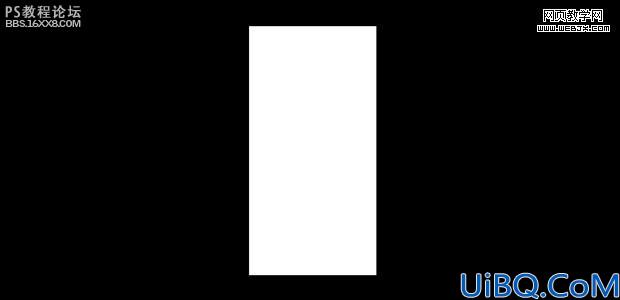
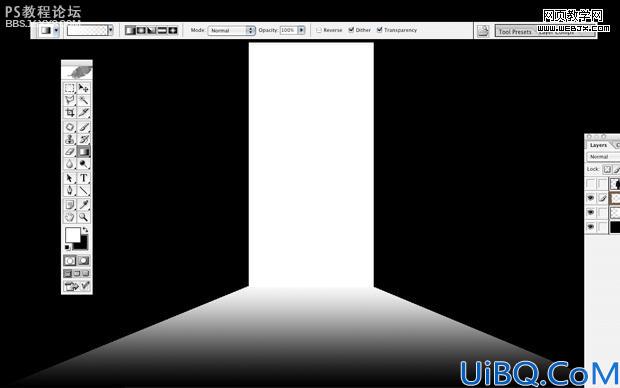


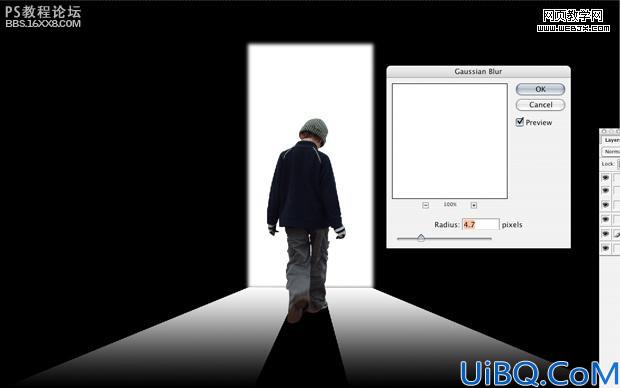
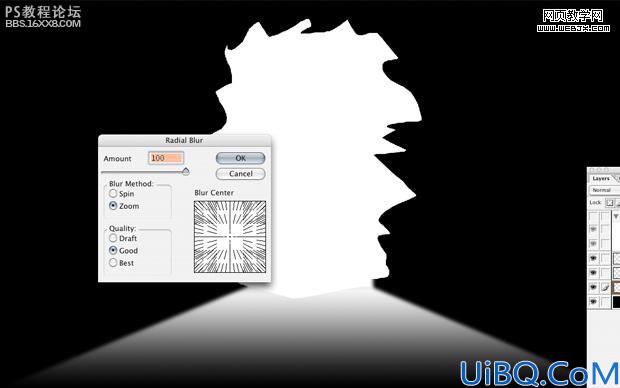

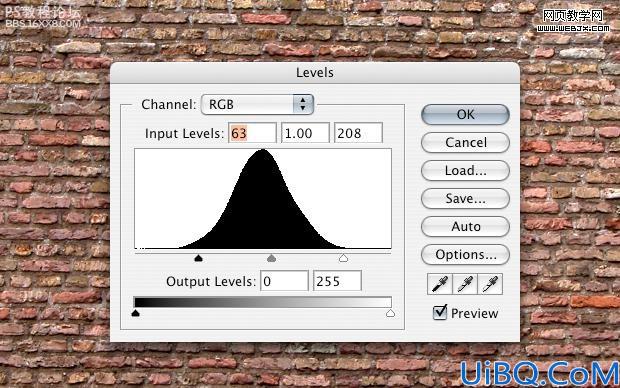

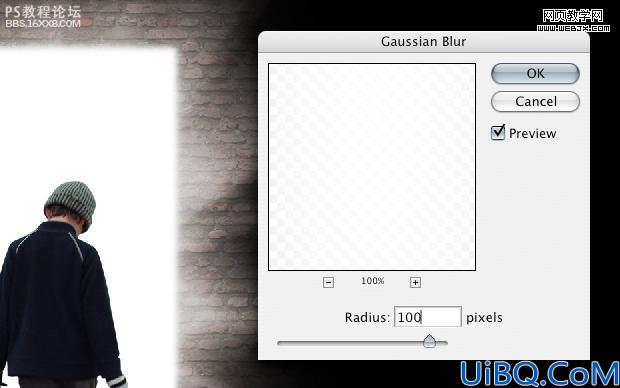


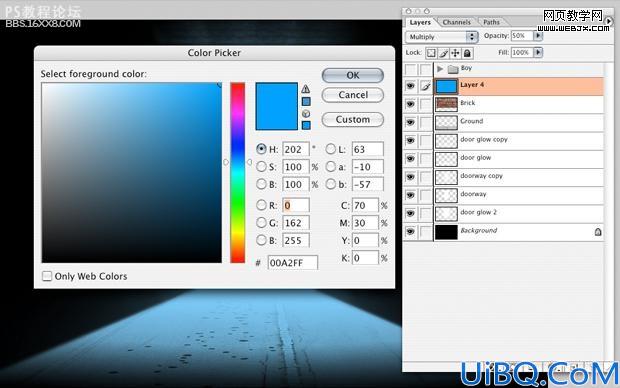










 加载中,请稍侯......
加载中,请稍侯......
精彩评论