苏色上一篇文章提到"计算"的应用,核心为通道应用"图层混合"模式得到选区,并且,苏色顺带提了一下"图层混合"出现的三个地方: 一是上下图层间的混合,出现在图层菜单栏;
二是"应用图像"工具栏,通道对通道或者通道对图层的采用"图层混合"模式的直接应用;
三是"计算"工具栏中"混合"的应用
核心-图层间的混合模式,PS学习的重中之重,不管混合的是RGB,CMYK,还是LAB图层,还是混合的是通道,他们之间的混合效果,所作用的结果总是我们所混合对象对于中性灰的偏离,有不同意见的可以一起探讨下,虽然有些教程提到"混合模式"会套出很复杂的关于混合色和基色结果色的公式,但实践中我们很难记住,我们只要把握不同图层或者通道的反差,记住他们对于中性灰的偏离,只要混合对象与被混合对象存在反差,他们就一定能通过图层混合方式得到一种我们要的效果或者选区,了解了这个实质,我们不管是应用上下图层的混合,还是直接"应用图像",或者"计算",都会对"图层混合"有一个质的认识。
今天,苏色再挖掘出隐藏在PS应用中另一个少为人知的“图层混合”地方,并通过一个实例,了解上下图层混合的实质


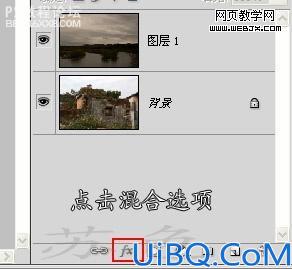
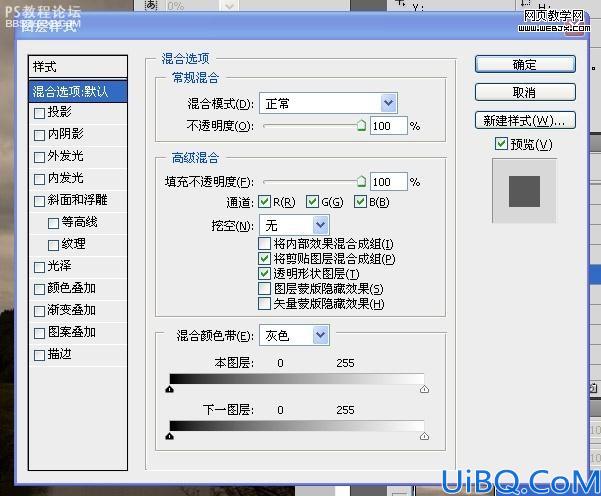

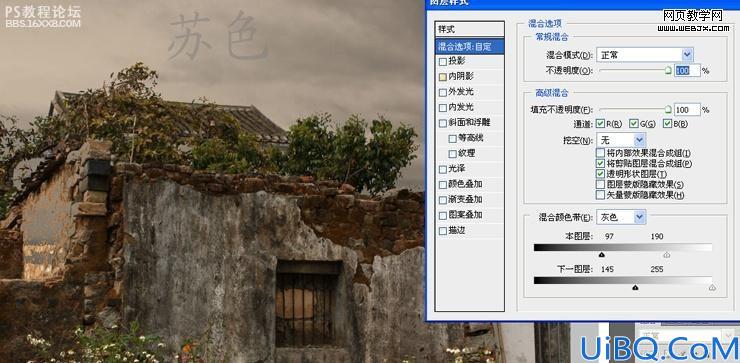
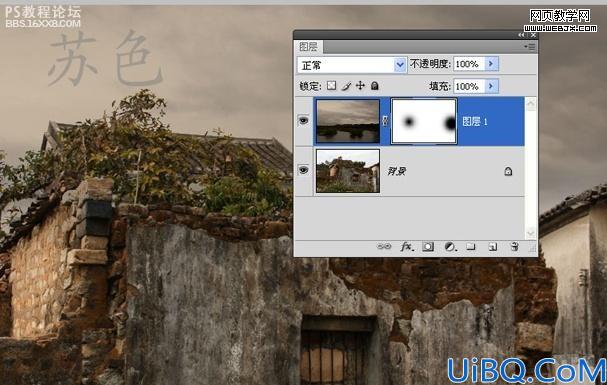









 加载中,请稍侯......
加载中,请稍侯......
精彩评论