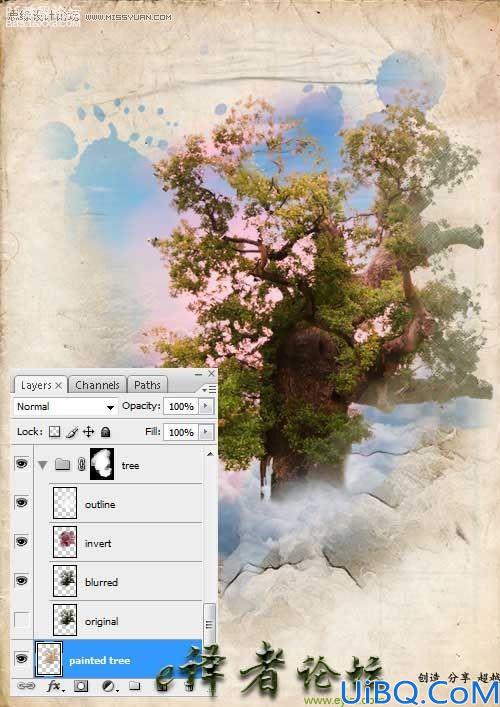
第十一步:
新建一个“Tree Stroke”图层,从FlightOfGrey上下载一个Stroke笔刷。选择该笔刷然后设置颜色#22130D涂抹树主干的末端。

第十二步:
在树图层后新建一个“Tree Splatter”图层。在树主干区域加上一些绿色的散点。

,
第十三步: 下载如图所示的图像,将其布局与如图所示的位置。 依次选择调整去色,然后滤镜画笔描边阴影线,设置描边长度20,锐化程度20,强度1。然后图像调整色相/饱和度,调整色彩,设置色相值为30,饱和度为20,
第十三步:
下载如图所示的图像,将其布局与如图所示的位置。
依次“选择 调整 去色”,然后“滤镜 画笔描边 阴影线”,设置描边长度20,锐化程度20,强度1。然后“图像 调整 色相/饱和度”,调整色彩,设置色相值为30,饱和度为20,明度为30。设置混合模式为线性加深。

第十四步:
加入另一个热气球,将其置于所有图层之上。右键点击该图层,选择混合选项。点击投影选项,设置混合选项为正片叠加,颜色为黑色,不透明度为20%,角度为90,距离为80,扩展为0,大小为5,其他选项为默认。

第十五步:
对鹤使用第十四步同样的方法。
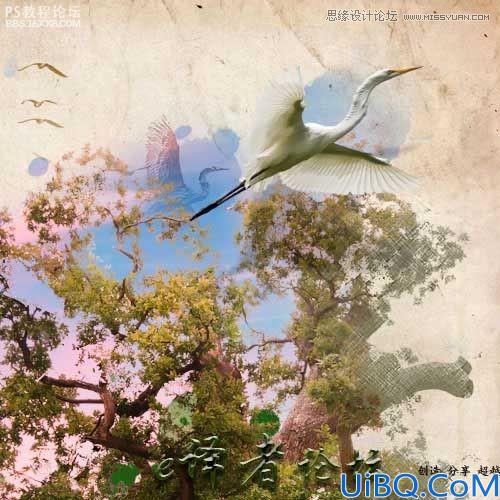
第十六步:
将巨嘴鸟从下载图片中抠出,将其放置于如图所示的位置。

第十七步:
利用之前下载的笔刷(颜色设置为黑色)涂抹大嘴鸟的底部。

第十八步:
在“Toucan”图层上新建一个图层蒙版,用笔刷(黑色)涂抹蒙版使后面的部分树叶显现出来。

第十九步:
将飞机从下载的图片中抠出来,将其置于如图所示位置。
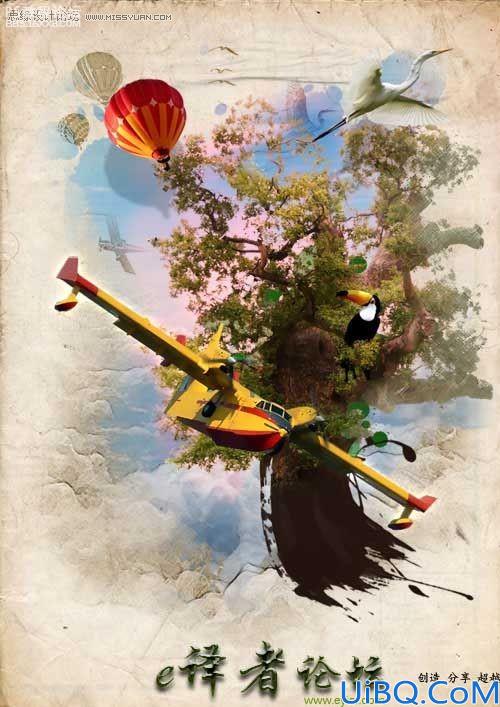
第二十步:
复制“Plane”图层一次。选择“bottom plane”图层,依次“滤镜 模糊 动态模糊”。设置角度为90,距离为20。将模糊了的飞机轻轻的移到其左边一点。

,
第二十一步: 新建一个图层,命名为Line。利用钢笔工具绘制如图所示的路径。 第二十二步: 选择画笔工具,设置大小为3,颜色为#C83926.右键点击之前画的路径,选择画笔描边。选择相似类型和压力的笔刷。 第二十三步
第二十一步:
新建一个图层,命名为“Line”。利用钢笔工具绘制如图所示的路径。

第二十二步:
选择画笔工具,设置大小为3,颜色为#C83926.右键点击之前画的路径,选择画笔描边。选择相似类型和压力的笔刷。

第二十三步:
如第22步雷同的画一些不同的路径。
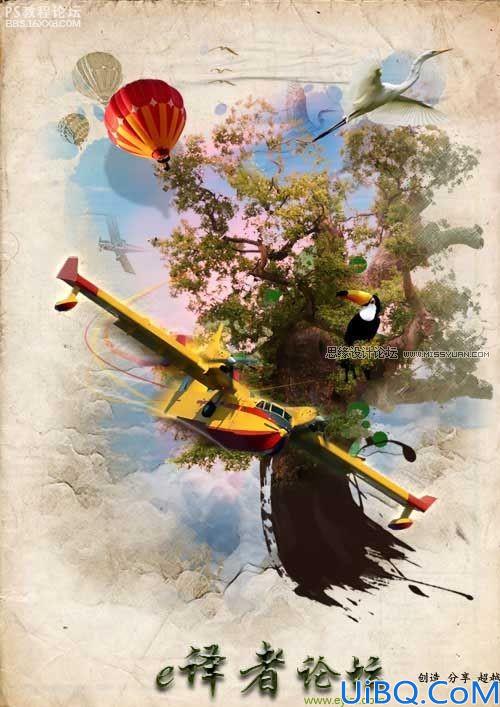
第二十四步:
复制之前的“Plane”图层。选择复制的飞机然后依次“图像 调整 色相/饱和度”设置明度为0,然后“滤镜 模糊 高斯模糊”,设置半径为10,然后“编辑 自由变换”,重新调整飞机的阴影,然后将其移动到原来的飞机底下,设置该图层的透明度为40%
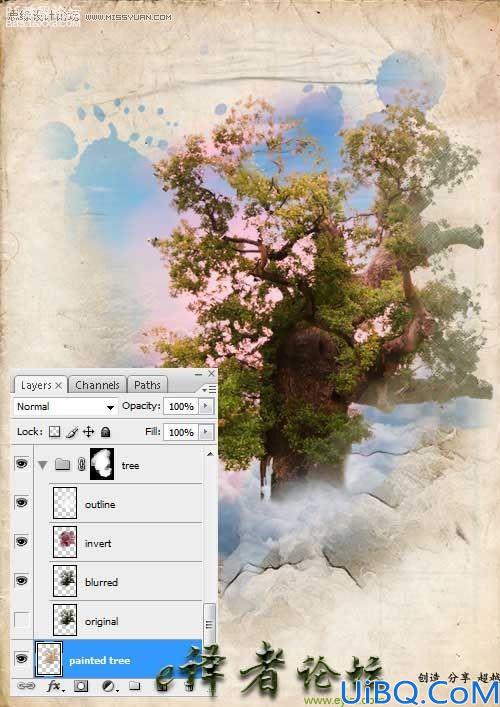




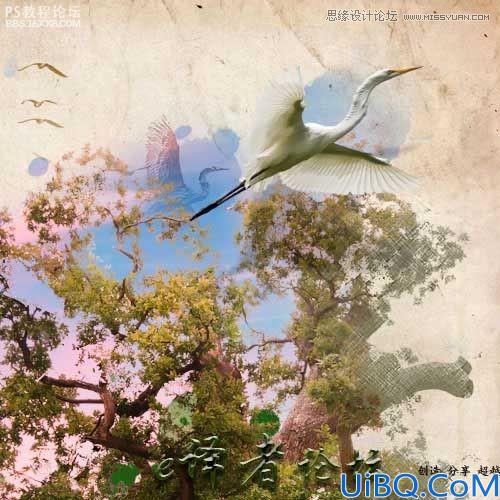



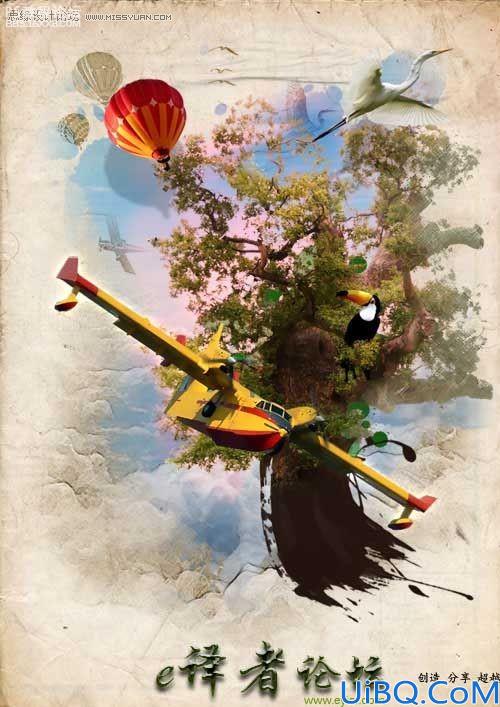



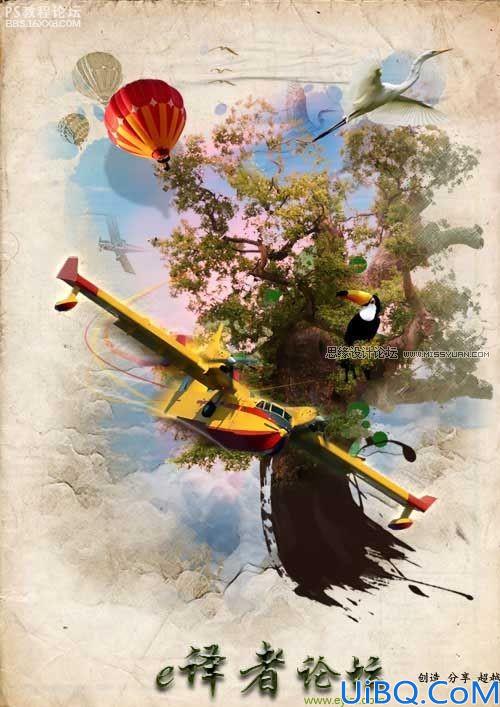
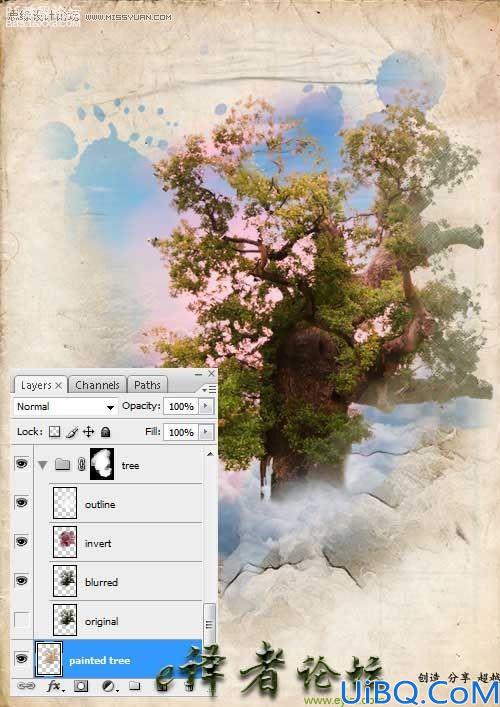




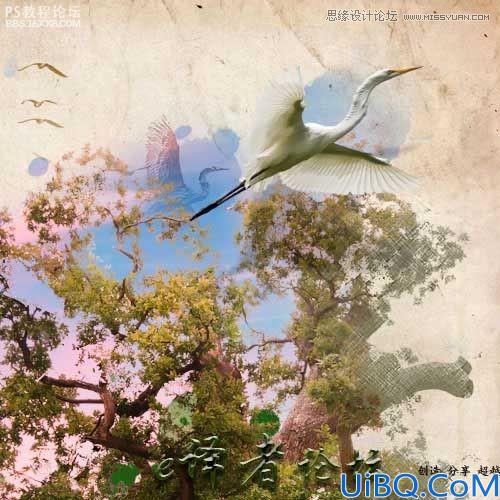



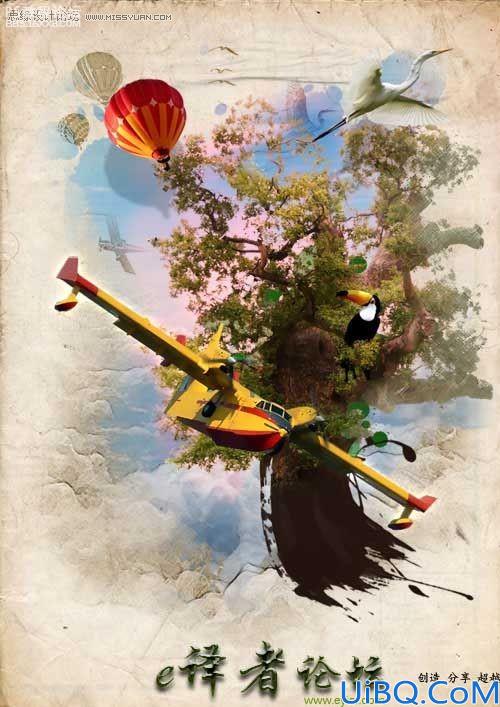



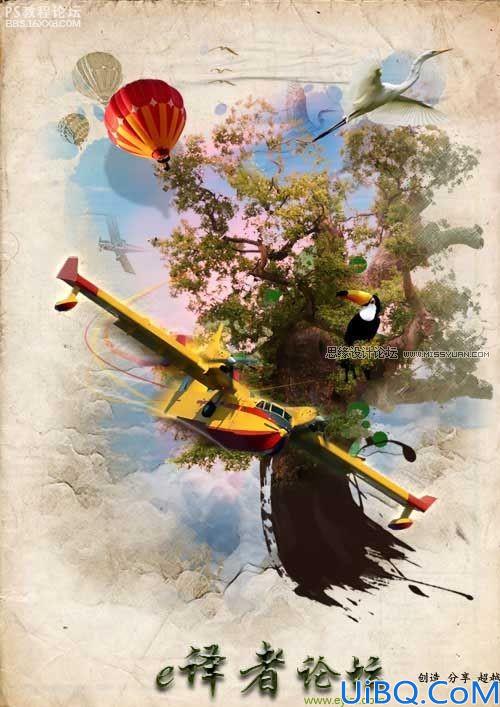
精彩评论