作者dowell 出处:23photoshop效果图

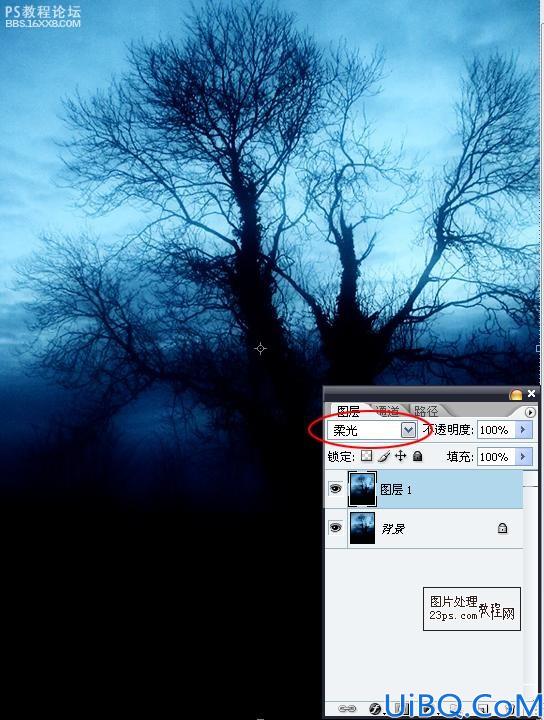

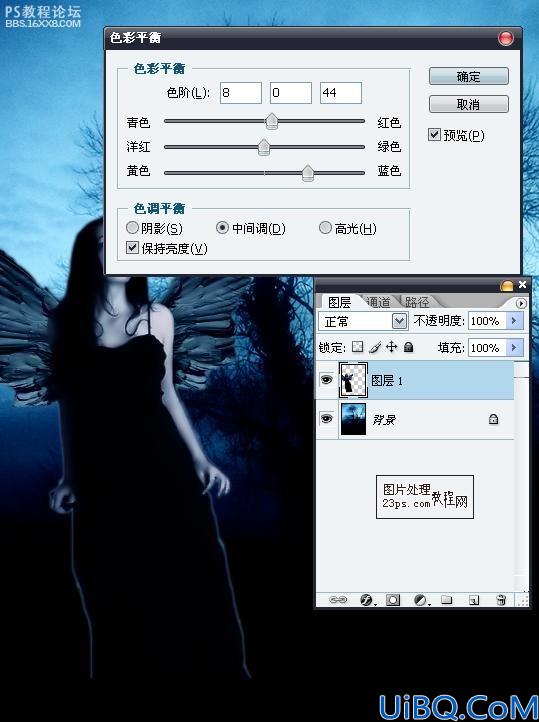
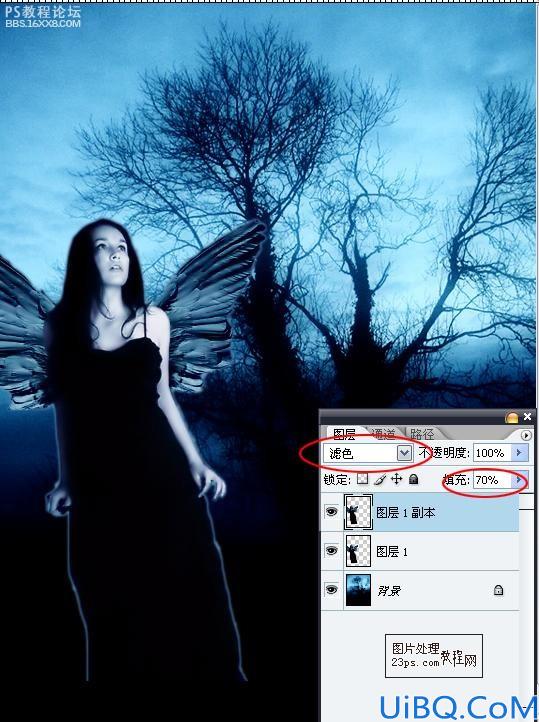

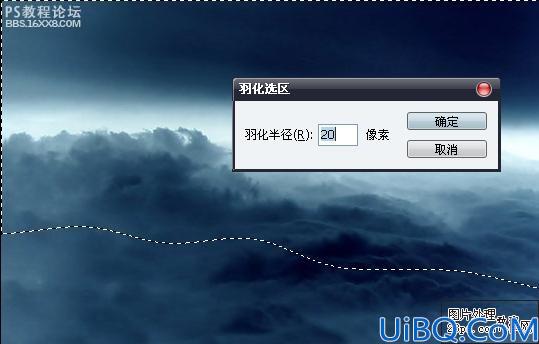
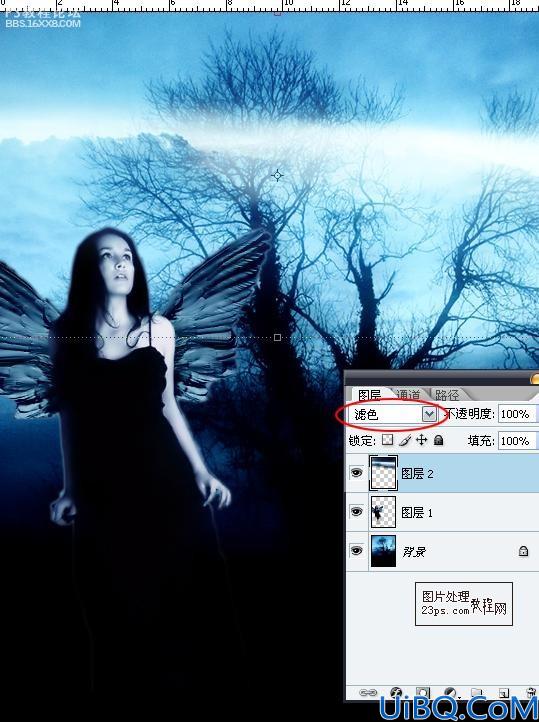
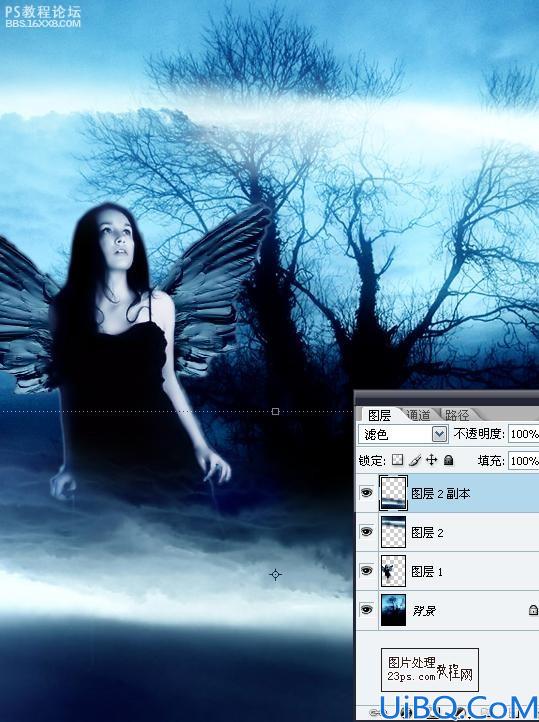

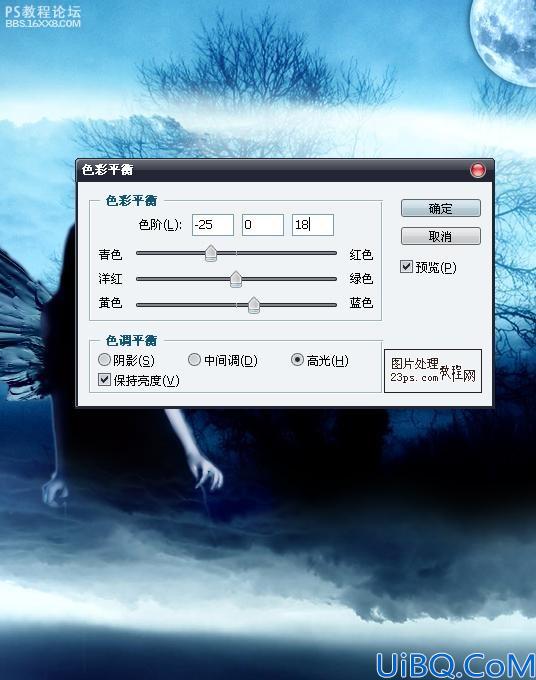


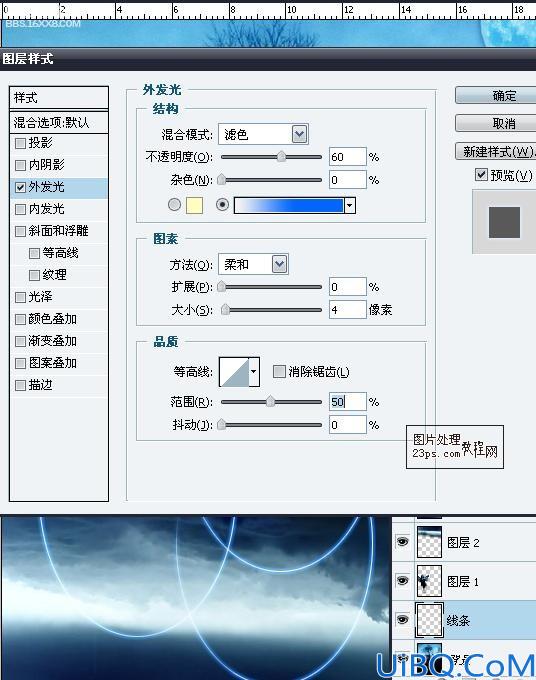
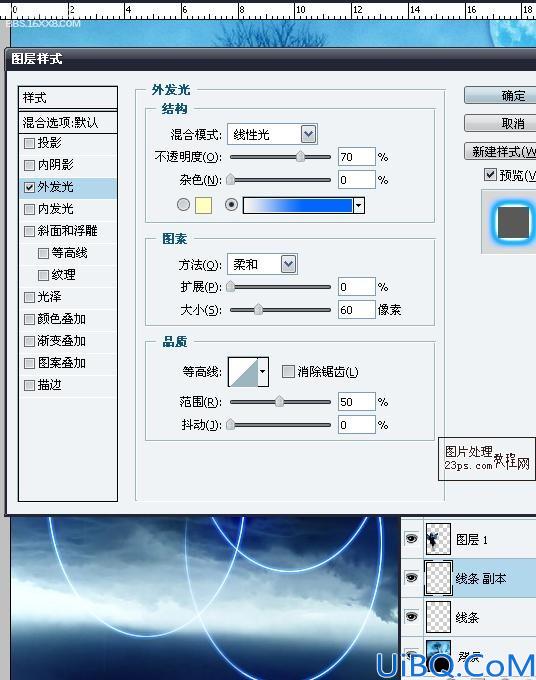
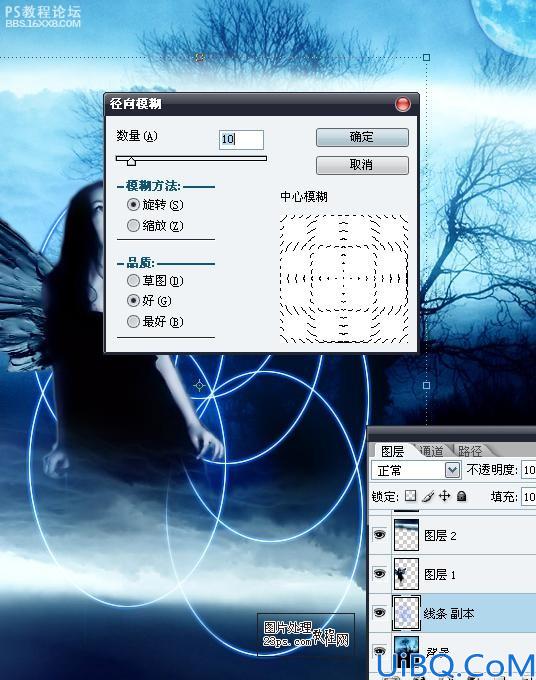











 加载中,请稍侯......
加载中,请稍侯......
精彩评论