步骤12
打开 Chimney图像剪切复制到文档中,命名为”CHIMNEY” 。调整、旋转和复制它直到你有三个这样的烟筒。把这三个”CHIMNEY”创建一个图层组,命名为”CHIMNEYS”。


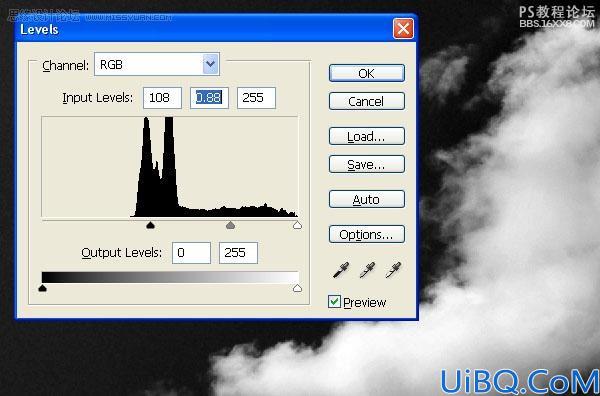
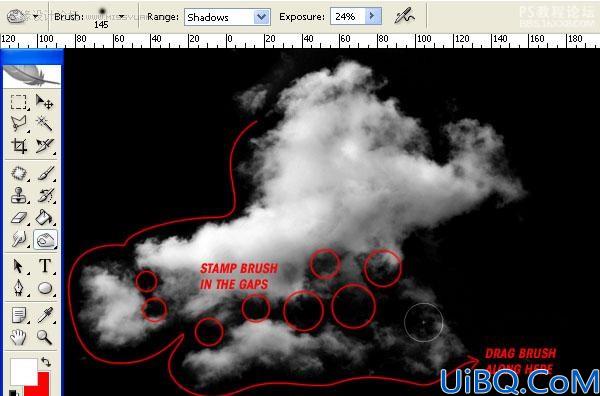









 加载中,请稍侯......
加载中,请稍侯......
精彩评论