步骤15
打开 Electric Meter图像,剪切,复制并粘贴到文档中。把它直接放在”PIPE” 的上方,命名为”DIAL”。我也改变 “PIPE”为”PIPE_DIAL”。我们要做更多的管道。调整和旋转”DIAL”到合适的大小,旋转”PIPE”图层反映出转盘的角度。

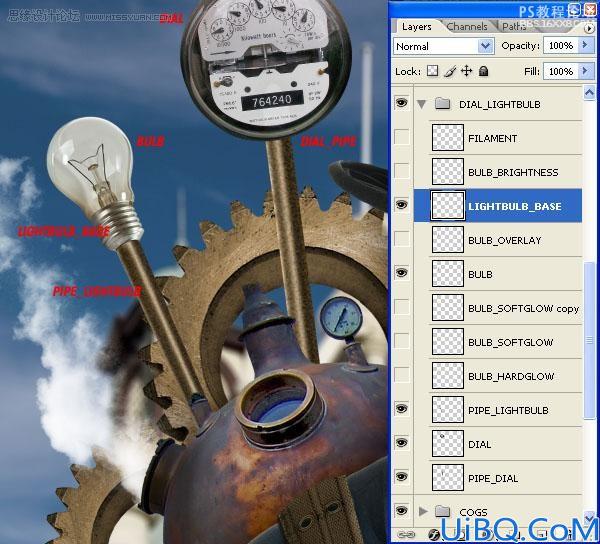
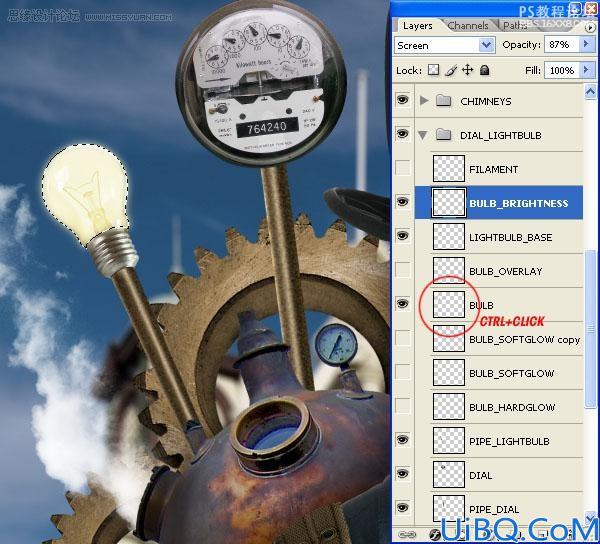


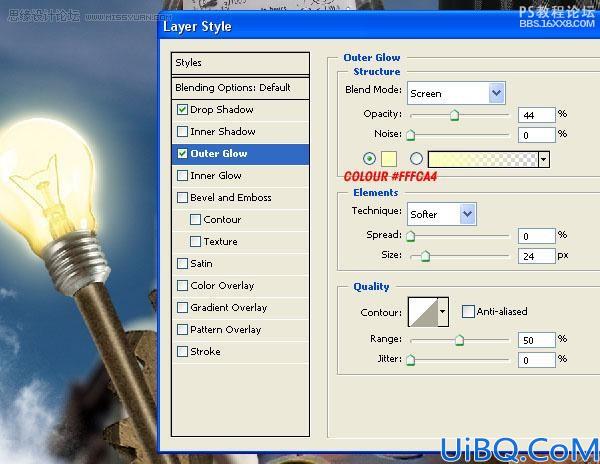









 加载中,请稍侯......
加载中,请稍侯......
精彩评论