要记住脸部的轮廓,戴着帽子和护目镜会产生不均匀的阴影,部分阴影离光源近所以要比远点的部分颜色深。用小刷子来描绘出阴影部分,再用更大的笔刷混合阴影。你可能需要用吸管工具重新取样描绘阴影以达到满意的效果。


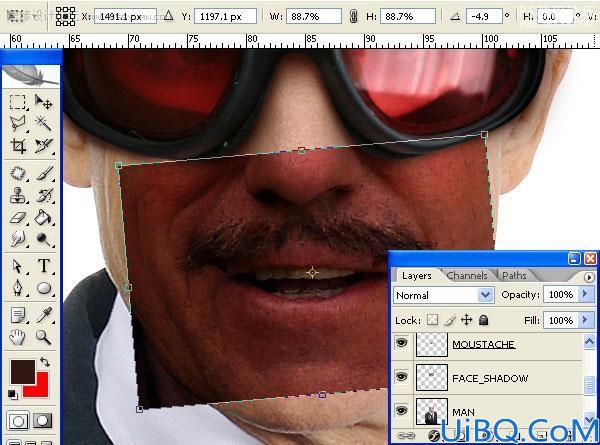
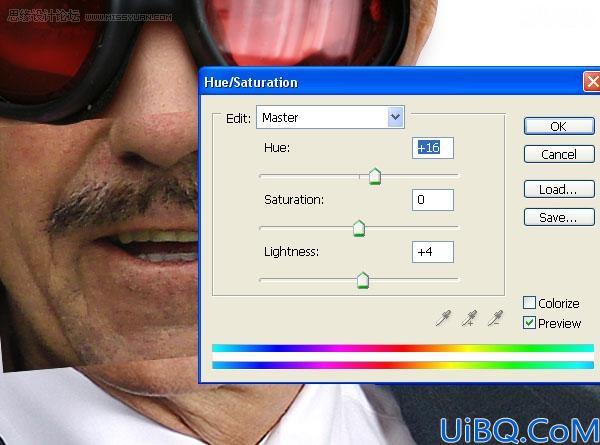
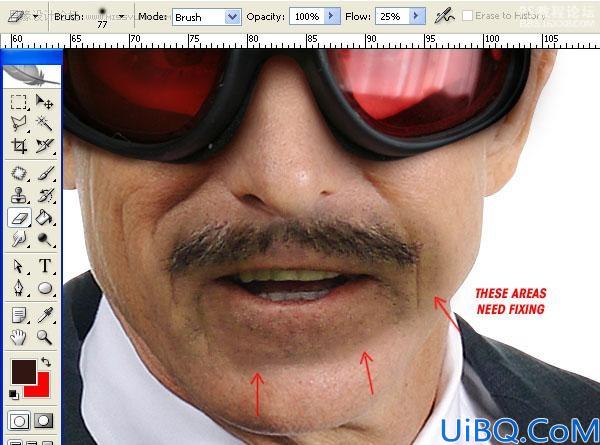
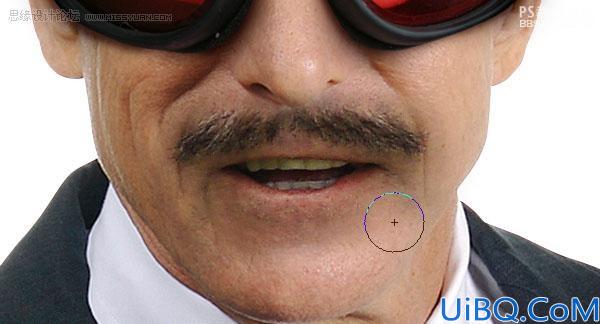
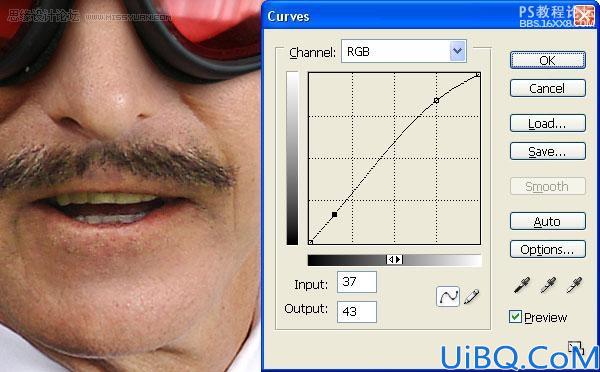








 加载中,请稍侯......
加载中,请稍侯......
精彩评论