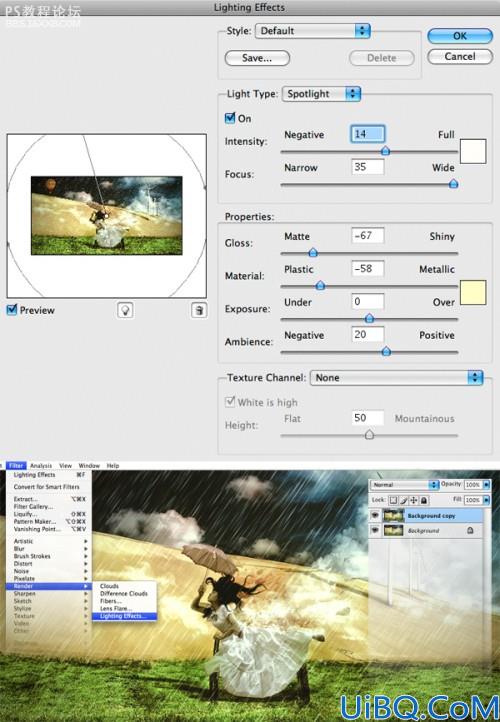
第21步 再次点选【可选颜色】,这次只改颜色为“黑色”时,黄色-20%,黑色-11%.

第22步
按16步再做一次,只不过颜色改为用#0b1a39。
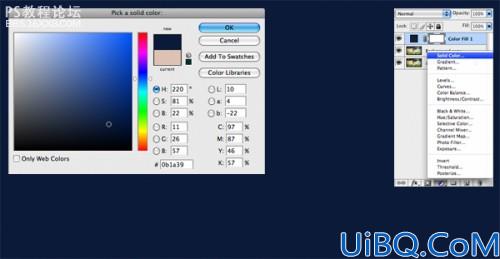
第23步
设置图层混合模式为“变亮”。拼合图像,复制背景层,设置复制层的填充为47%。

第24步
再次点选【滤镜】→【渲染】→【光照效果】,设置如下图所示。合并图层并再次复制图层。
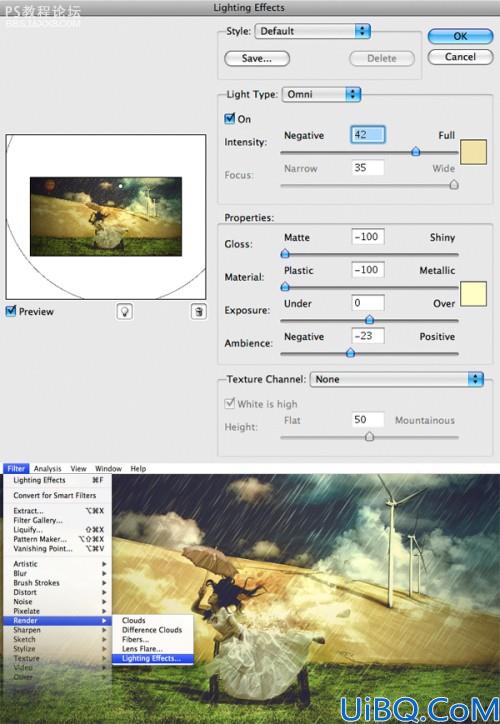
第25步 再次点选【可选颜色】,设颜色为“黑色”,黄色-14%,黑色+17%。

, 第26步
现在的效果已经很棒了,但是我还想让它看起来更暗一些。点选【图像】→【调整】→【曲线】,使用如下设置,复制该图层。

第27步
点选【图像】→【调整】→【色相/饱和度】,将饱和度改为-100.

第28步
点选【图像】→【调整】→【自动色阶】。然后设置背景图层不透明度为96%,拼合图像,再复制背景层,填充改为46%。再次拼合图像,复制图层。
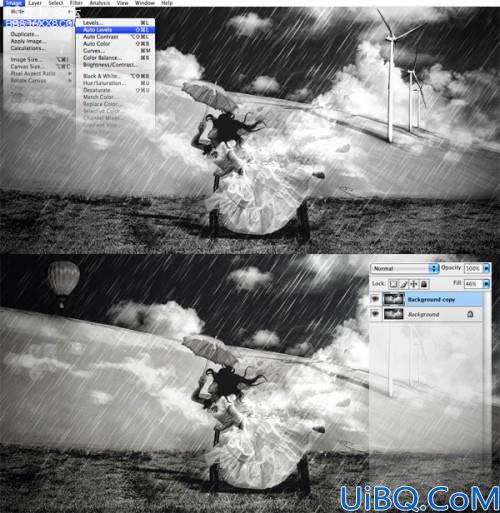
第29步
点选【图像】→【调整】→【可选颜色】,设颜色为“中性色”时,洋红+1%,黄色-6%,黑色+6%;设颜色为“黑色”时,黄色-9%,黑色+5%。

第30步
再建一个填充图层,填充颜色选用#39340c 。图层模式调整为“变亮”,填充调为8%。
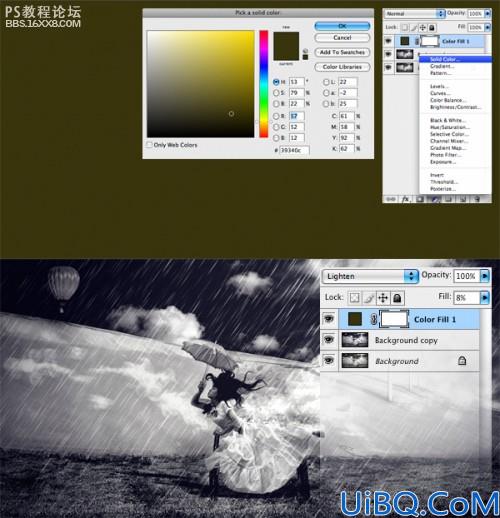
最终
最后一步就是拼合图像,点选【可选颜色】,设颜色为“中性色”时,洋红-7%,黄色-12%,黑色+24%。
希望你能从本教程中得到知识和乐趣。

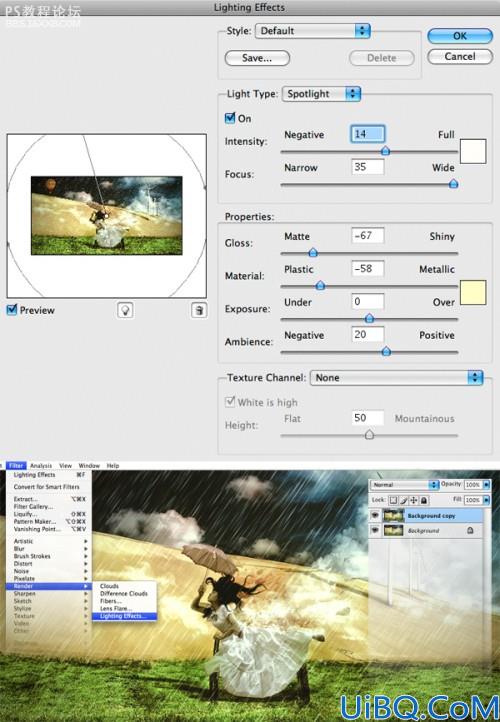

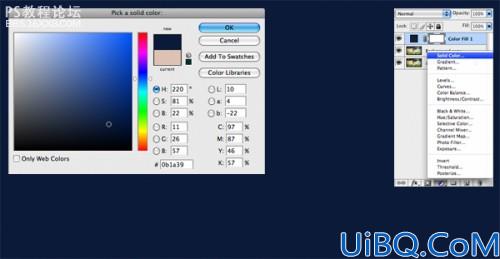

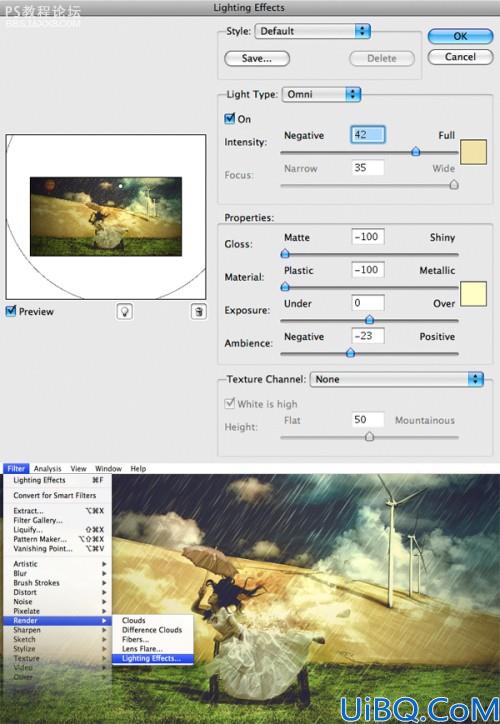



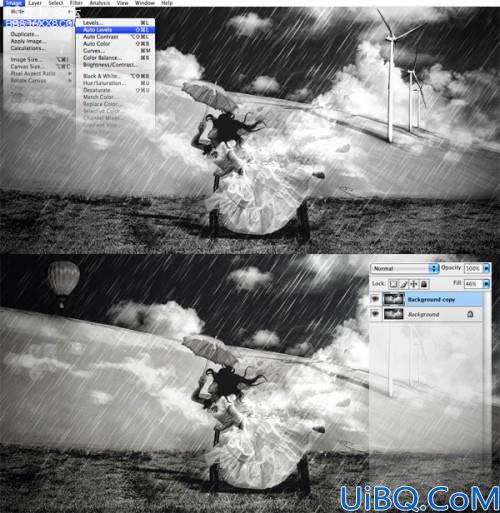

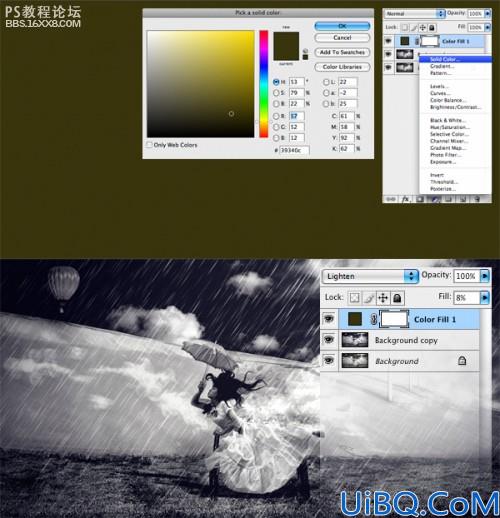

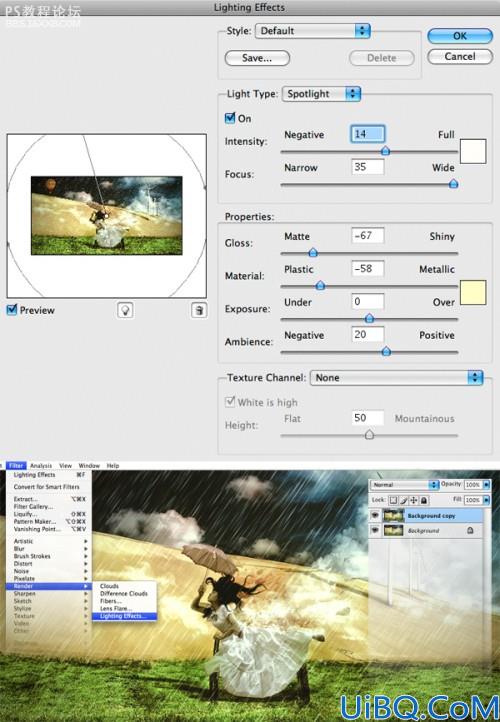

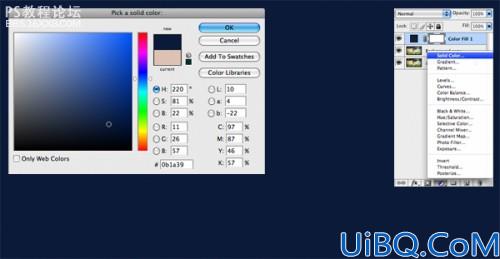

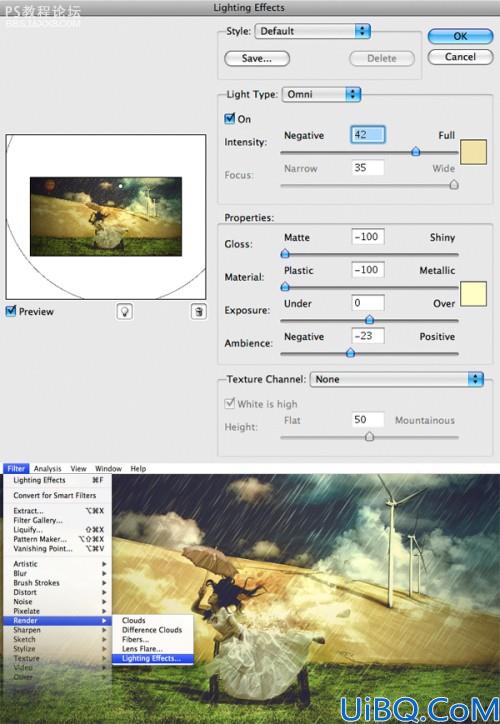



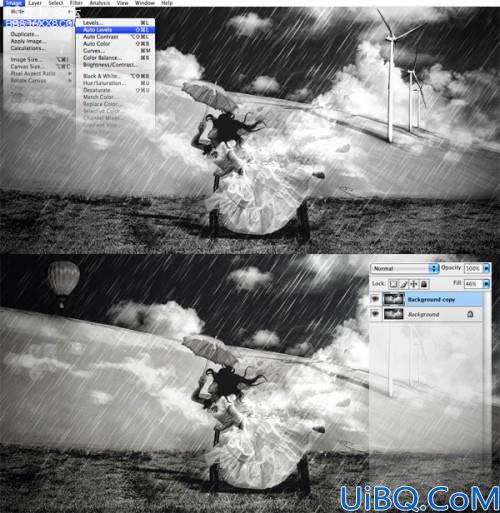

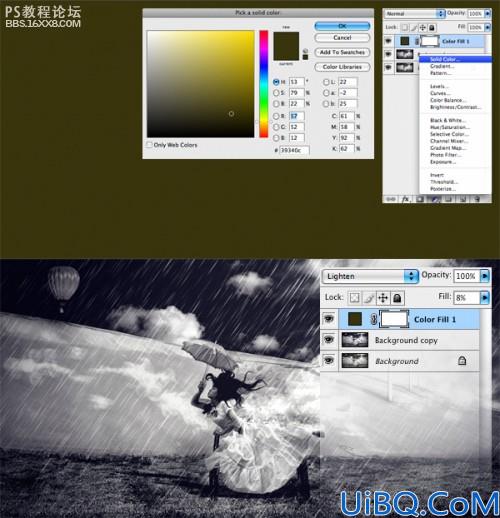

精彩评论