最终效果






















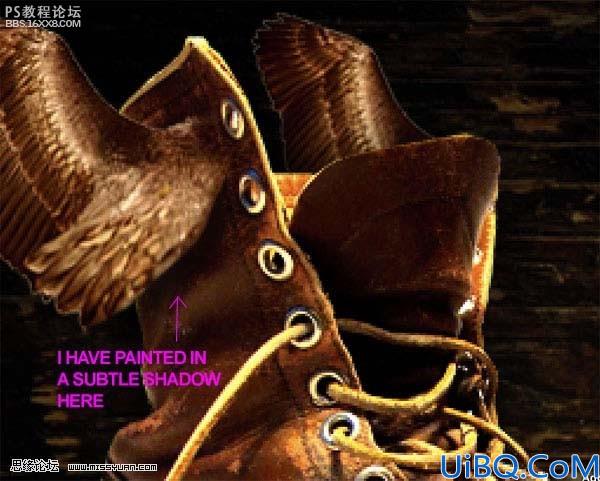








 加载中,请稍侯......
加载中,请稍侯......
精彩评论