作者:笑熬浆糊 出处:ps酒吧
在这个教程里,我们将学到怎样把一普通的照片做成洪水泛滥的风景。我们会用到一些相关的技术将...




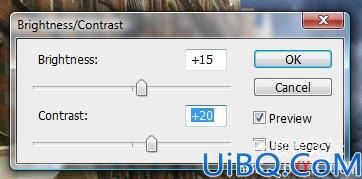
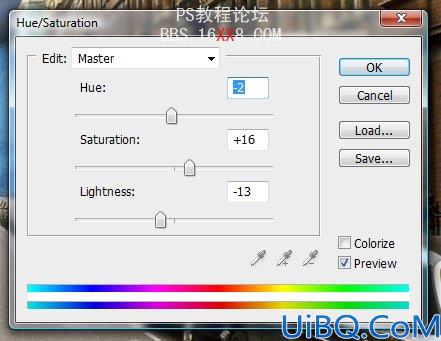





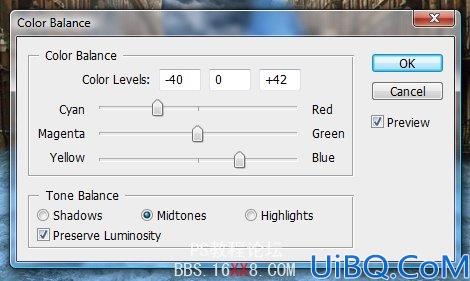
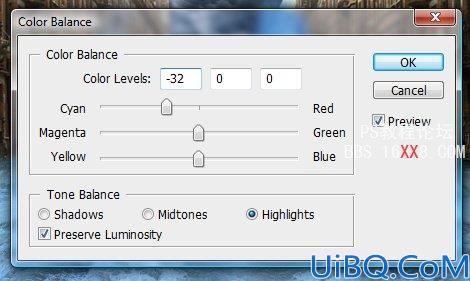


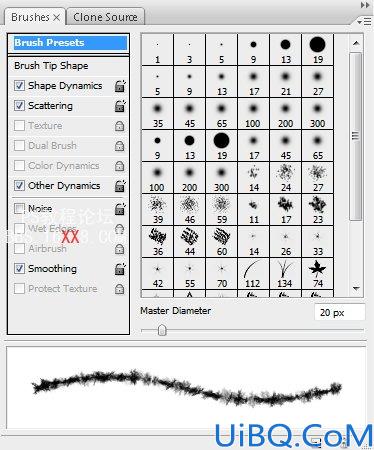
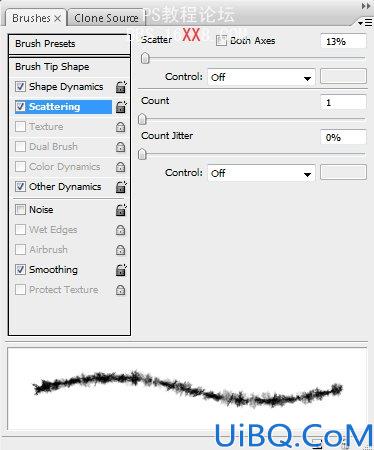


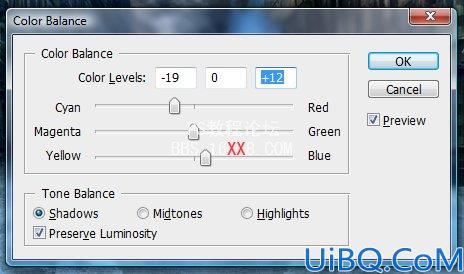
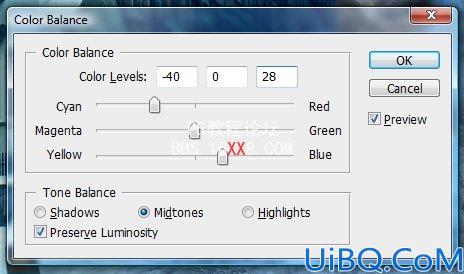
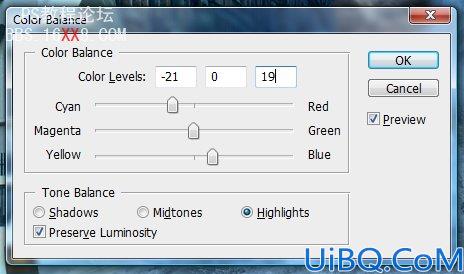







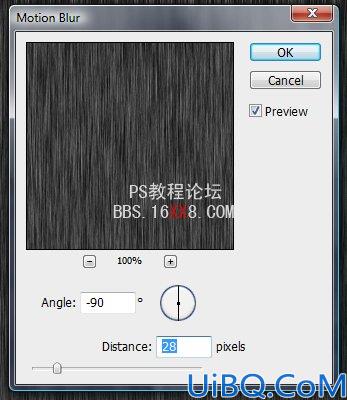



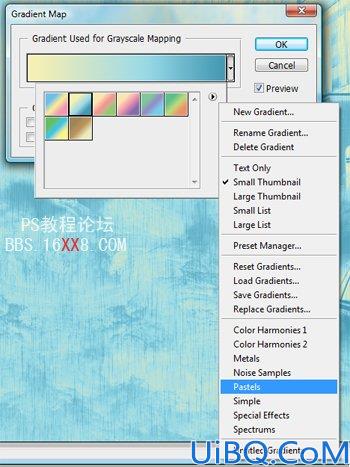
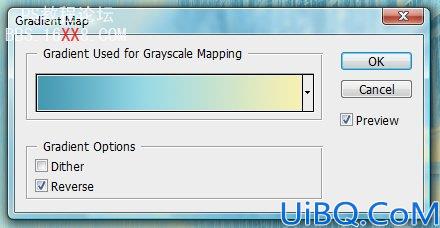










 加载中,请稍侯......
加载中,请稍侯......
精彩评论