本教程主要用Photoshop和一些光线笔刷来合成一张流光溢彩的光线缠绕人物效果,本教程可以进一步的学习使用Photoshop相关笔刷,感兴趣的同学可以一起来学习.
最终效果图: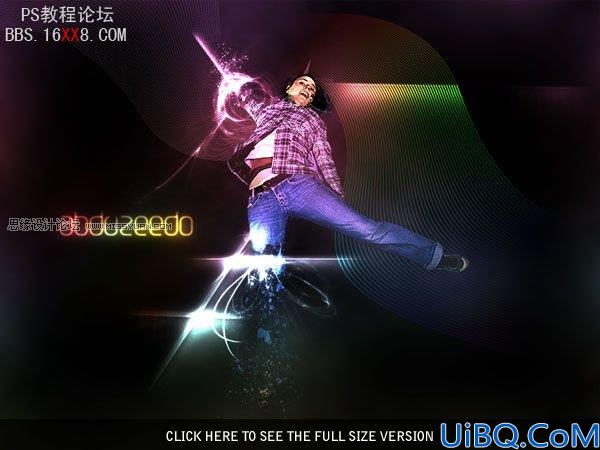
第一步:新建一个文件,任意尺寸。我用的是800x600px。把背景填充成黑色。紧接着,将照片放置到画布中央。
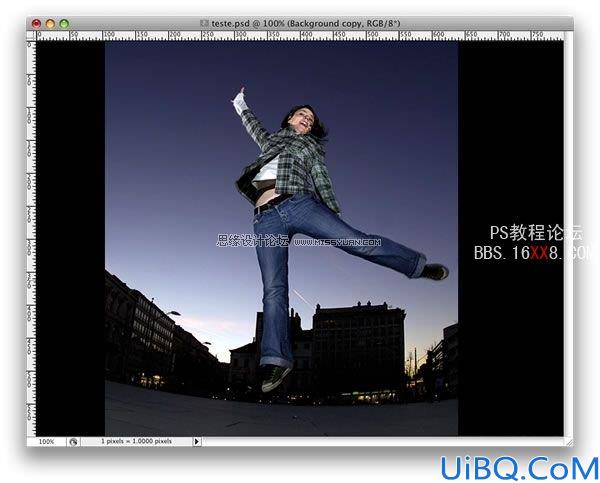
第二步:用多边形套索工具选择女孩。完成选区操作后,到选择>修改边缘。一个需要设置参数的对话框就会打开。将预览方式设置成黑色,做一些修改,直到完美为止。增加些许羽化,半径,不要忘了扩大选区。最后按确认即可。
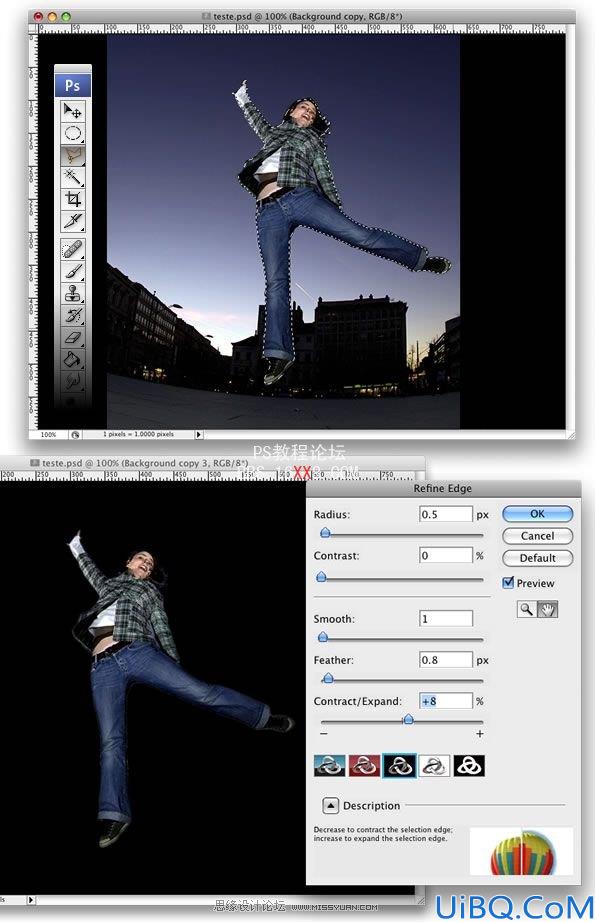
第三步:反选选区,选择>反向并删除背景。之后,到滤镜>锐化>锐化,然后到滤镜>杂色>添加杂色。设置2%的杂色数量。
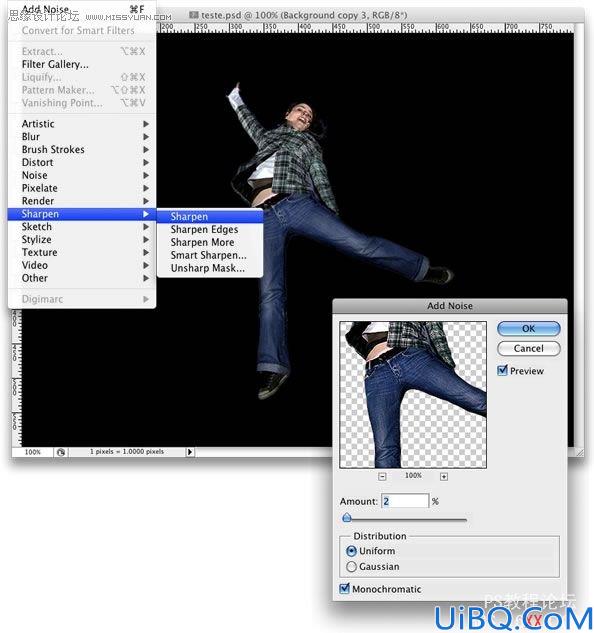
第四步:正如我做的,用套索工具,选择女孩的腿,然后到图层>图层蒙版>显示全部。紧接着,用油漆桶工具将选区填充为黑色。一定要保证把选区给填充了。
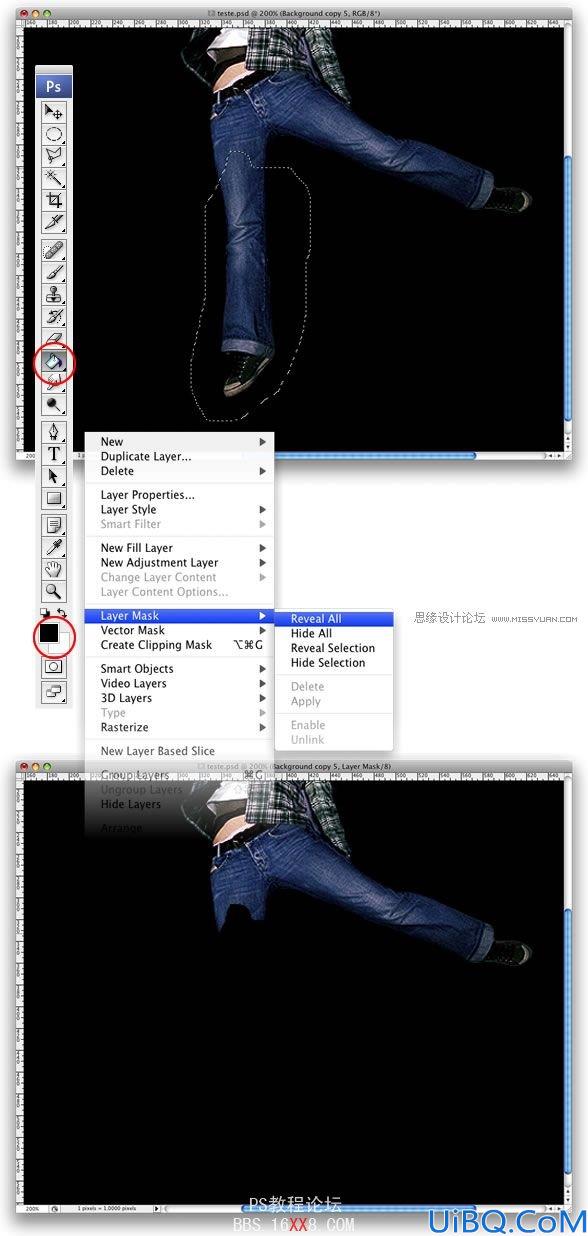
第五步:现在我们需要一些笔刷。你可以在brusheezy.com找到优秀的笔刷。我用了一套叫血斑的笔刷。
选择画笔工具,然后设置前景色为白色。选择一个画笔。我用了这套笔刷中的第一个,并将它的大小设置成300,也可以更小。紧接着,开始涂已经消失的腿。为了得到很好的效果,你需要用笔刷多点几次。
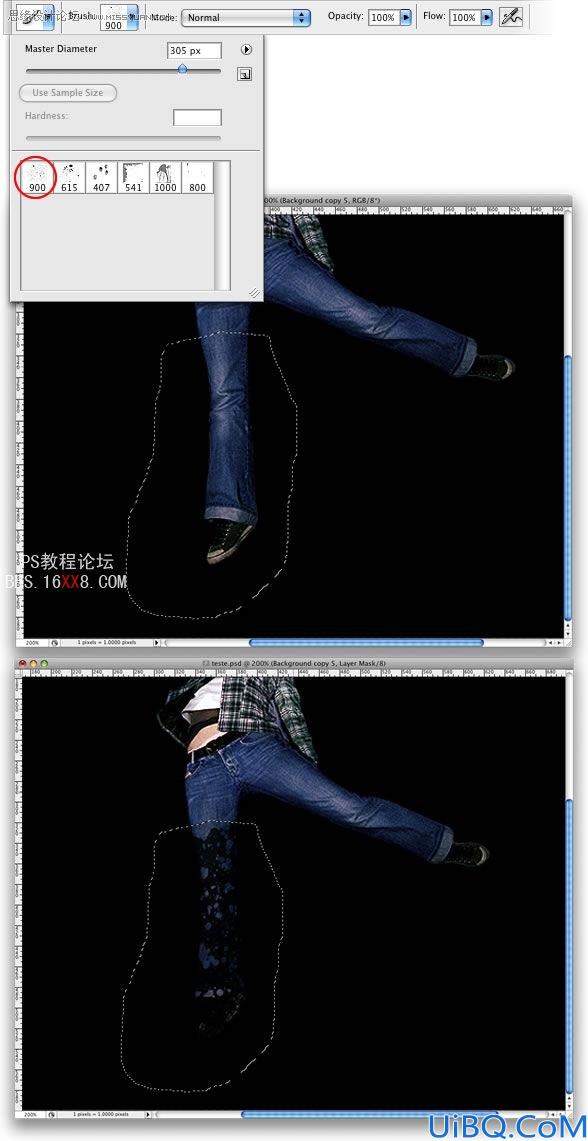
第六步:上一步已经将腿分离成片状了,但是,碎片并没有像真实的火光四溢效果那样散播开来。因此,为了得到那种效果,我们将用到仿制图章工具。
在这个图层上面新建一个图层,然后选择仿制图章工具。在样本设置中选择当前和下方图层。如果你以前没用过仿制图章工具,首先要做的是设置一个取样 点,按住alt键同时选择取样点。紧接着,开始仿制腿上爆破的部分,以便将碎片散开。最后要做的是到滤镜>锐化>锐化。
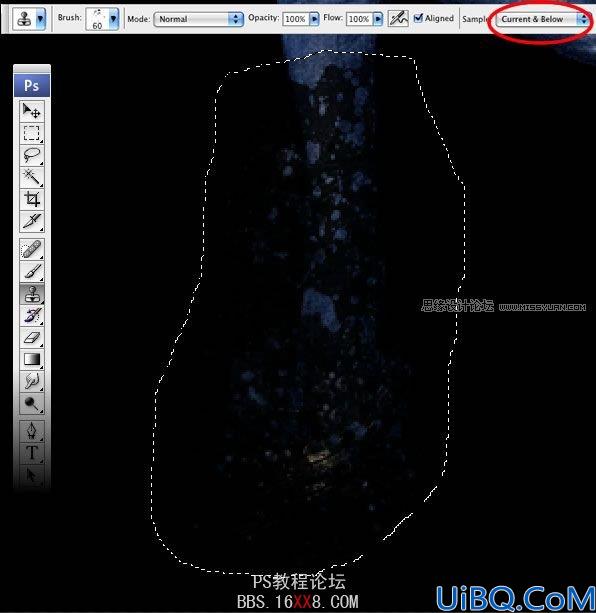
第七步:重复4,5和6步,但是这次将对手做爆破效果。

第八步:在其他两个图层上方新建一个图层。将前景色设置成白色,背景色设置成黑色。然后到滤镜>渲染>云彩。然后选择套索工具。设置羽化为20px,然后选择女孩周围的一块区域。你需要下图所示的一个选区。紧接着,到图层>图层蒙版>显示选区。
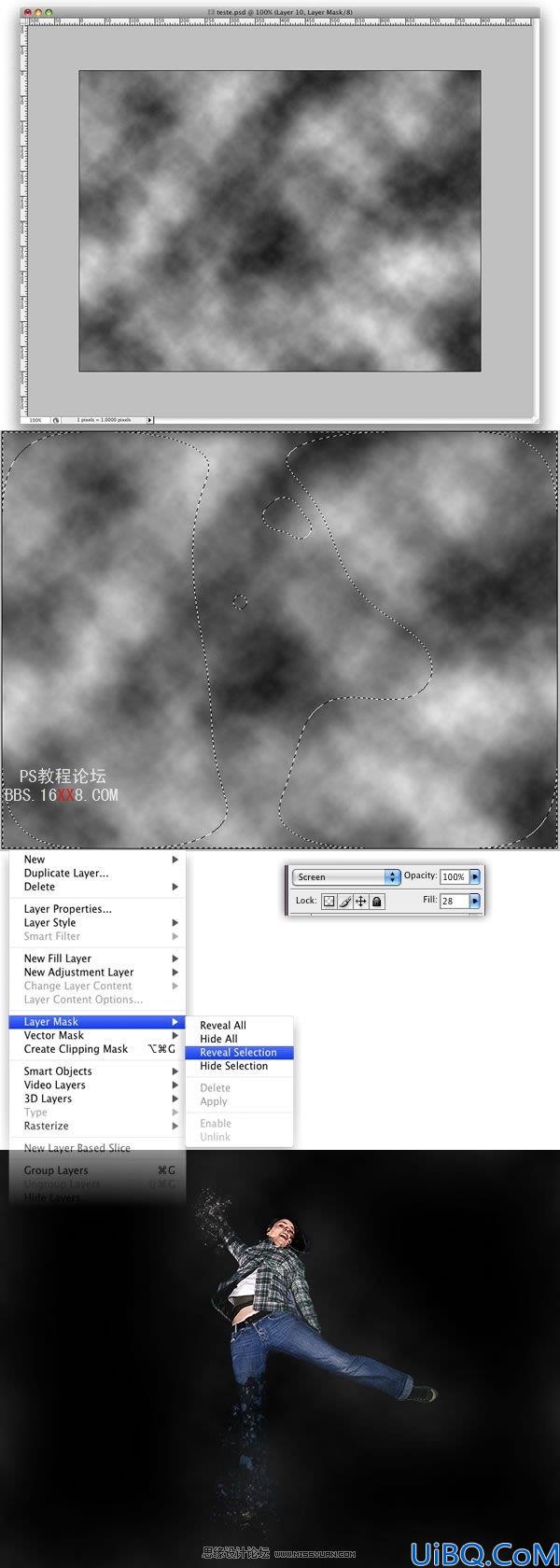
第九步:在云彩图层上方双击打开图层样式对话框。首先要做的是,将混合模式设置成正片叠底,填充不透明度设置成28%。然后到渐变叠加。混合模式设置成颜色减淡,不透明度设置成55%。使用下图所示的颜色。
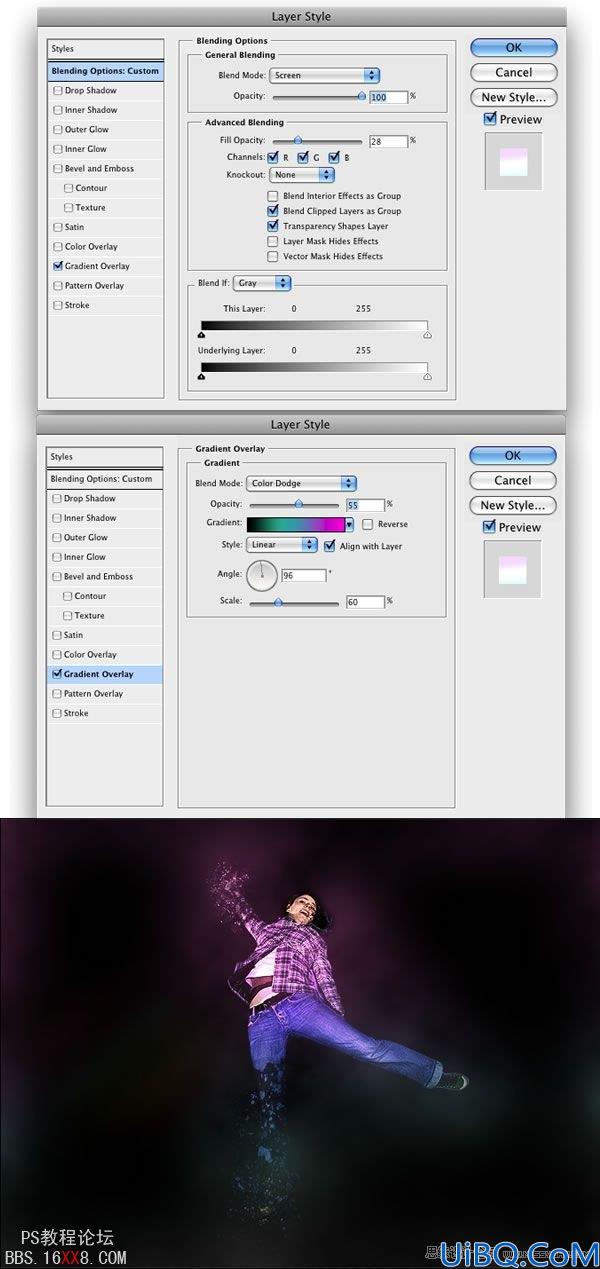
第十步:为了打造火光效果,我使用了一些笔刷。你可以到我们的笔刷区寻找
在所有图层上方新建一个组,将它命名为“lights”,然后将混合模式设置成颜色减淡。将画笔的颜色设置成白色。试试其他画笔的效果。记住每一种效果一个图层。
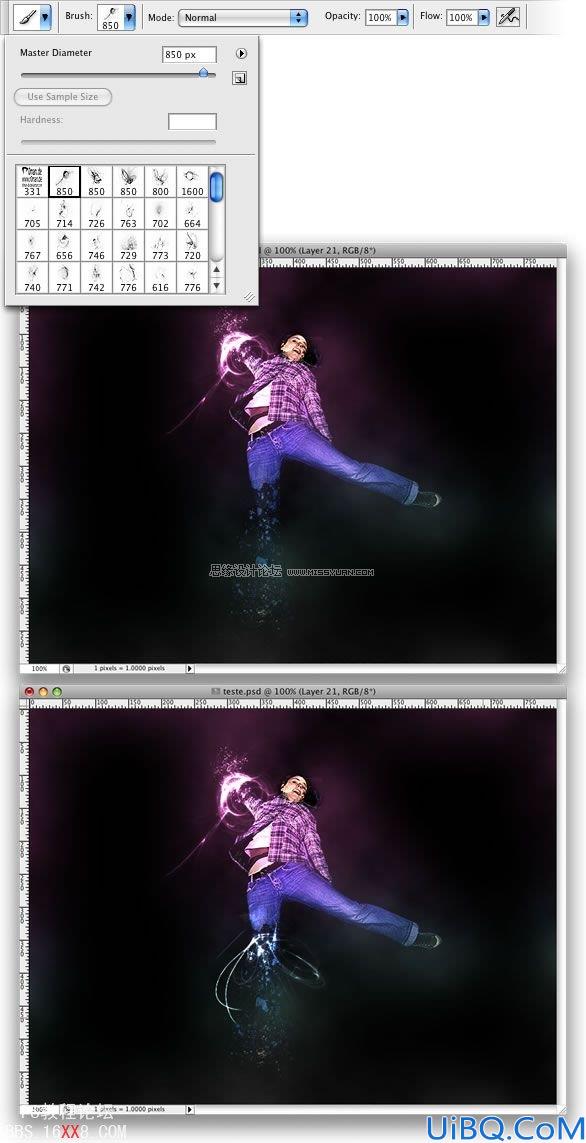
第十一步:在“lights”组中新建一个新的图层。选择矩形选框工具,确定羽化为0px。新建一个矩形选区。然后选择渐变工具。至于颜色,开始和结尾都是用白色,但是要将结尾的不透明度设置成0.然后用如下图所示的渐变填充矩形选区。
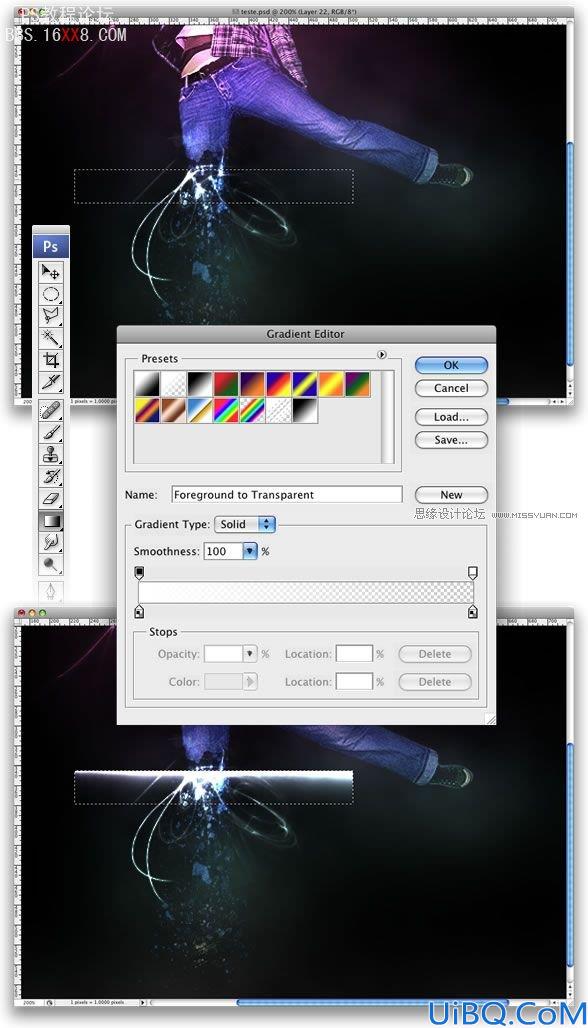
第十二步:选择椭圆选框工具,羽化设置成10px。新建一个如下图所示的椭圆选区。然后到图层>图层蒙版>显示选区。
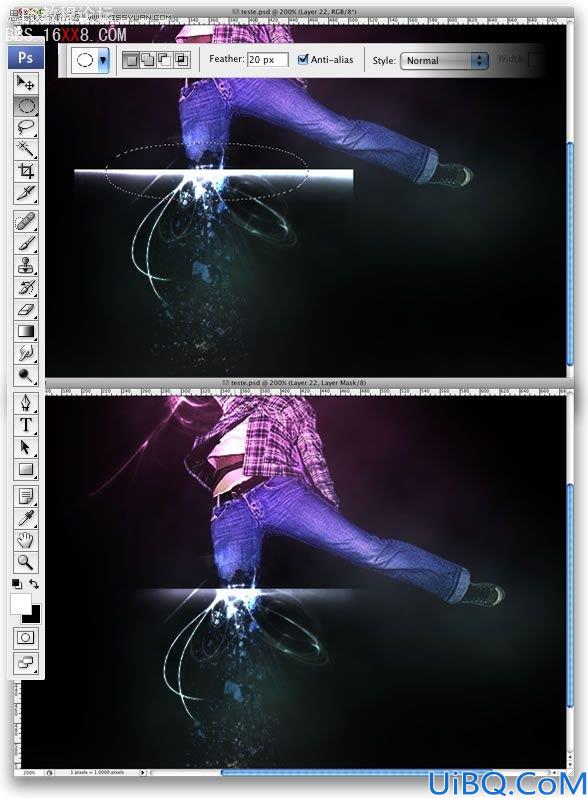
第十三步:复制图层,到编辑>变换>垂直翻转。然后到编辑>变换>缩放,然后降低高度。紧接着,合并这两个图层。你可以通过复制,旋转和缩放,制作更多的光效。
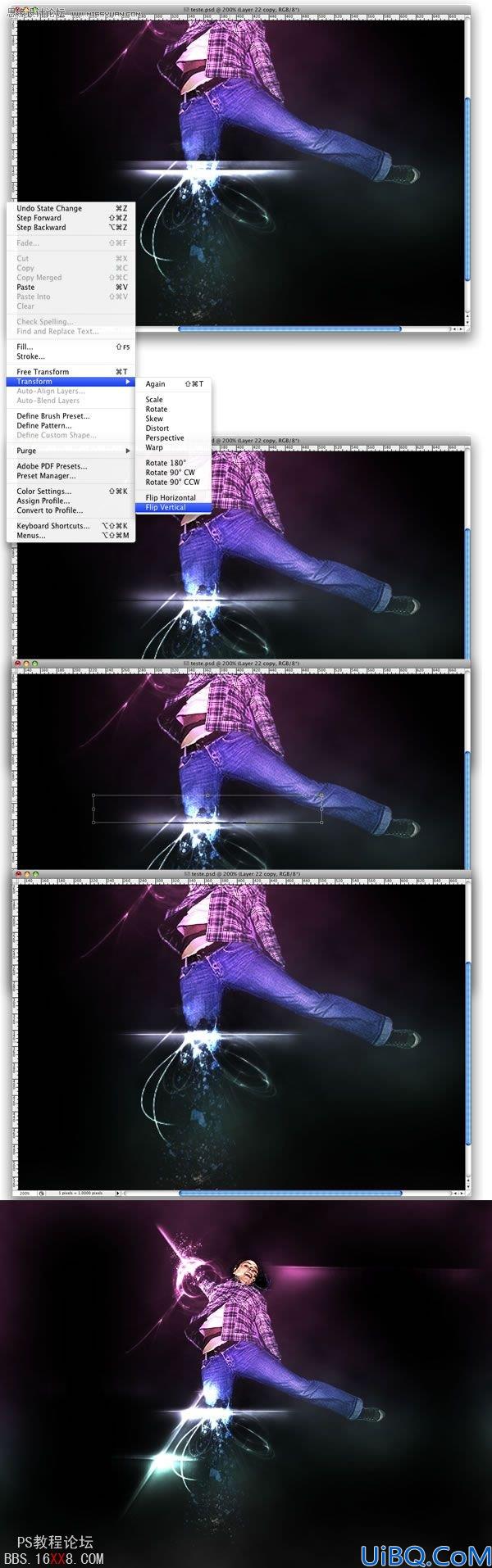
第十四步:在Illustrator中,选择钢笔工具,制作两条曲线。当你点击的时候,按住鼠标左键不动,即可创建一个描点。笔画的粗细设置成 0.5pt。紧接着,用混合工具在一条线上点击,然后再在另一条线上点击。为了改变混合属性,双击混合图标。为空白区域选择具体的条数,比如用50条。复 制混合。
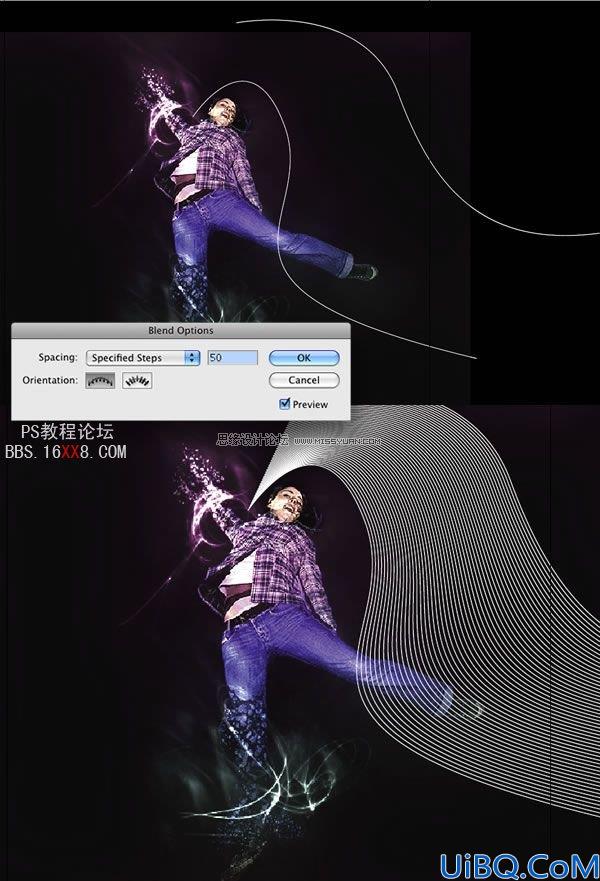
第十五步:返回photoshop,在女孩上方粘贴刚才的线条。紧接着,选择女孩的身体。可以通过在女孩图层的图标上点击鼠标左键同时按住 cmd(mac)或者ctrl(pc)达到这种目的。然后到图层>图层蒙版>隐藏选区。这样就会将覆盖在女孩上方的线条隐藏掉。
打开图层样式对话框,将填充不透明度设置成0,然后选择渐变叠加。将不透明度设置成20%,用下图所示的彩虹颜色。
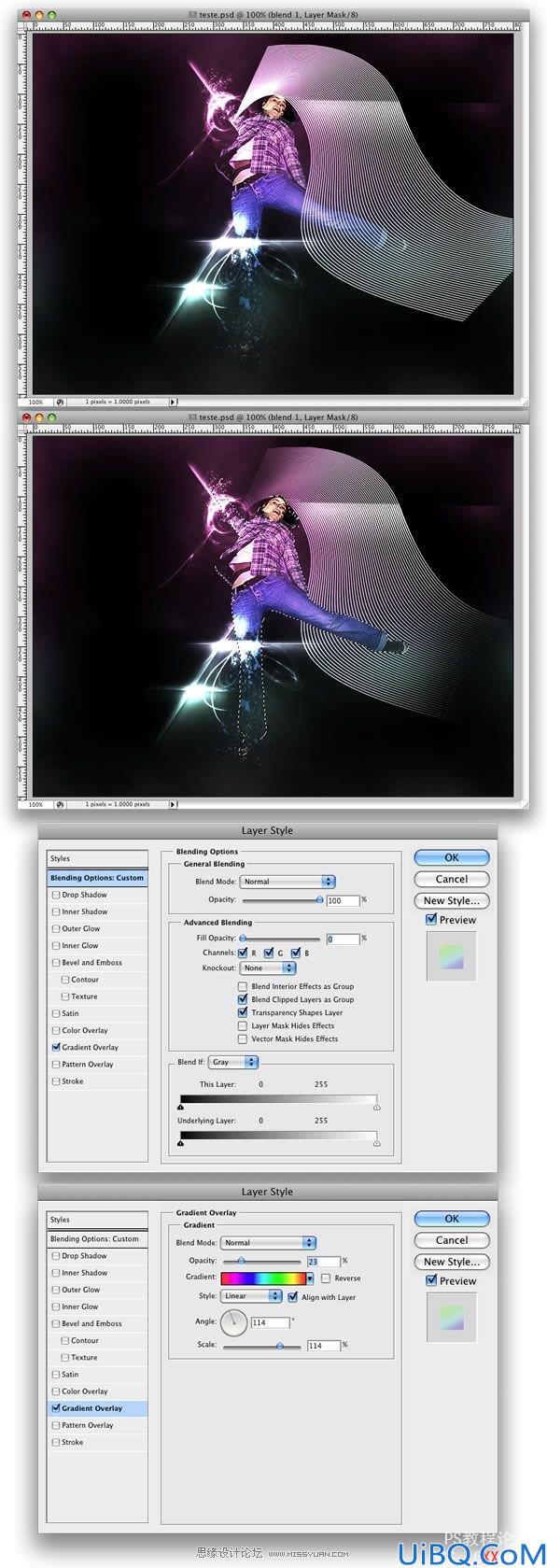
做这种爆炸的效果有很多不同的方法。我选择这种最快最简单的一个。你可以看到花费在做光效的时间比做爆炸效果的时间要多。
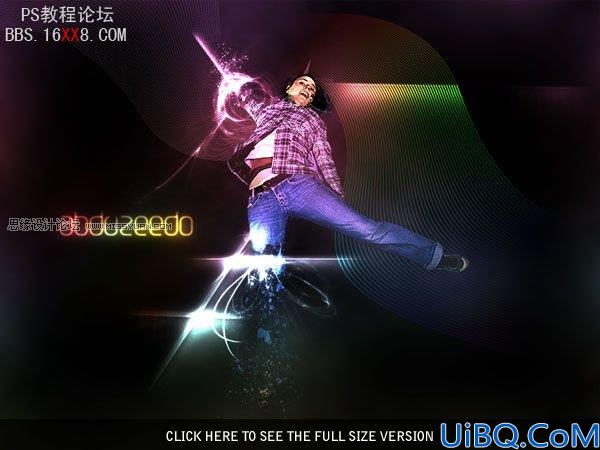








 加载中,请稍侯......
加载中,请稍侯......
精彩评论