![]()
效果

素材
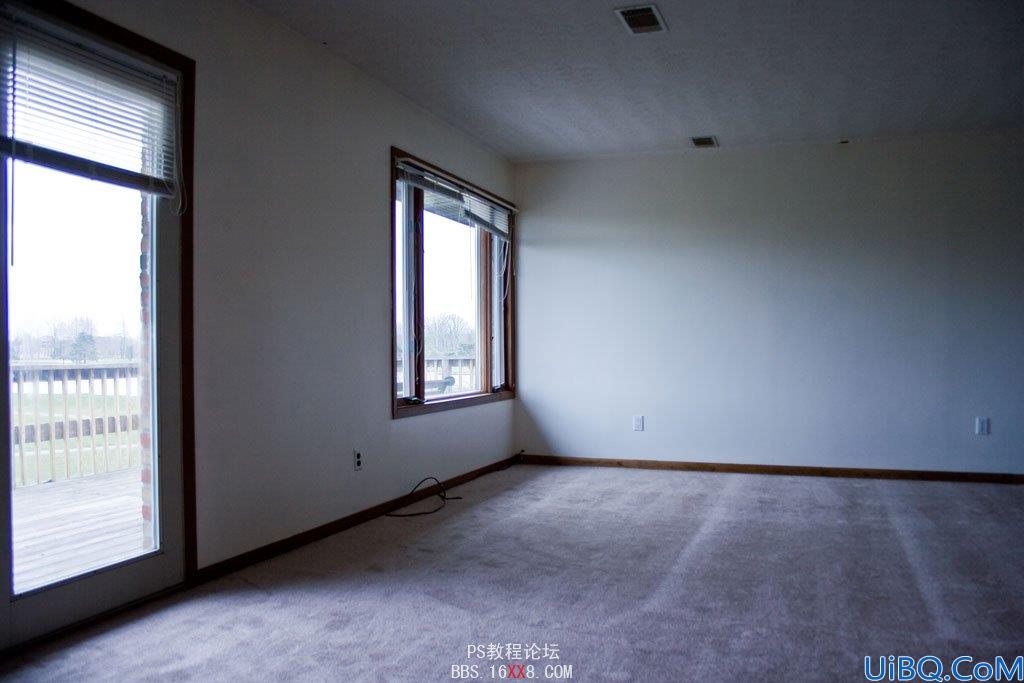
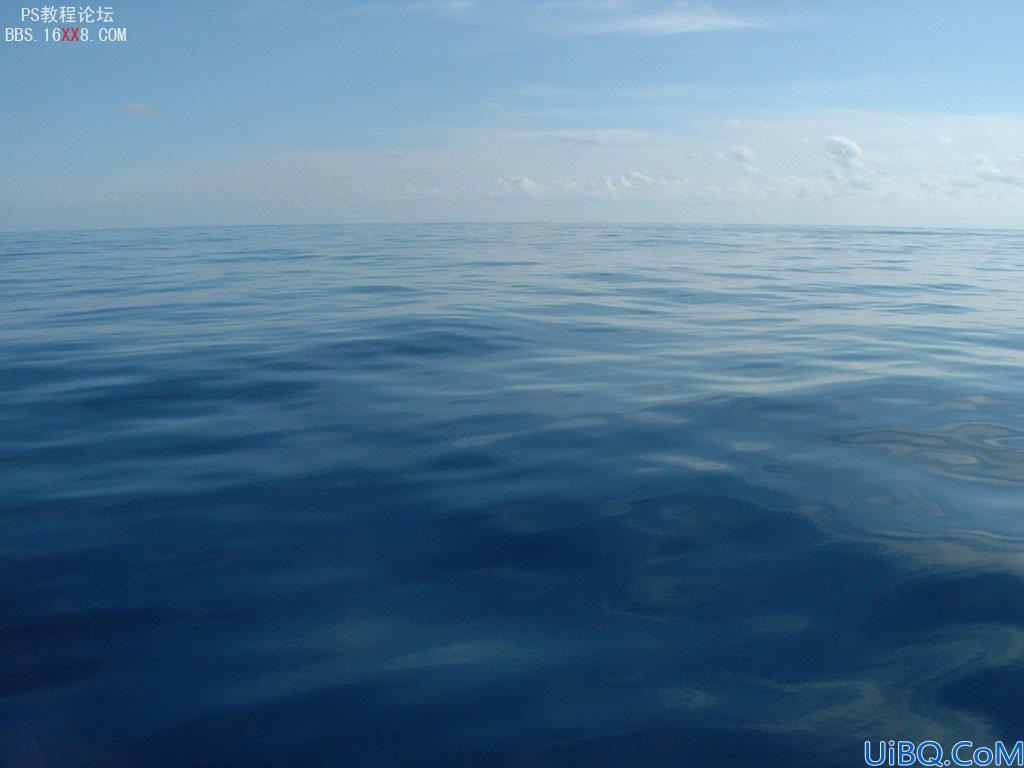


1、首先创建一个新的文档,尺寸大小可自定,在这里我使用了2480*3508PX大小的尺寸,背景为白色。尺寸大一点对细节的调整容易,我是这样认为的
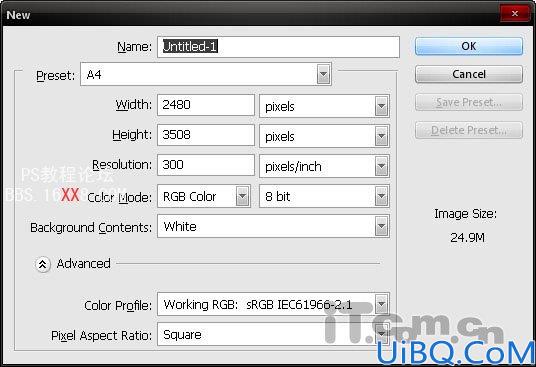
2、下面把房间素材图片复制到图片中,然后使用自由变换命令设置它的大小和位置,如图所示。

3、在菜单栏中选择“图像—调整—色彩平衡”命令,设置色阶为:-40,0,10,效果如图所示。

4、把水波素材1复制到图片中,然后选择“编辑—变换—抽曲”命令,设置水波的位置和形状,使它与天花板重合,如图所示。在设置过程中,大家可以把黑乎乎的不透明度降低,这样操作起来比较方便,如图所示
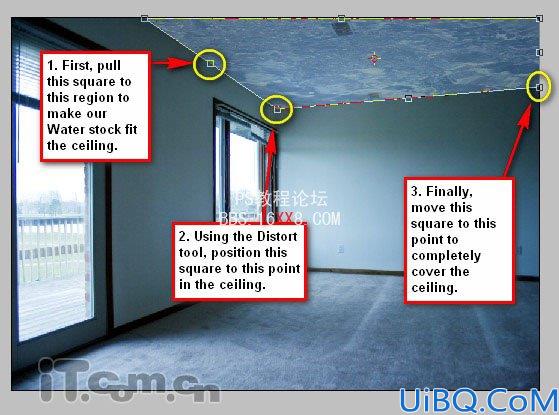
5、使用“加深工具”(硬度:0,曝光:25%)涂抹下图所示红色圈内的水波,使水波的光影与房间与符合,如图所示。
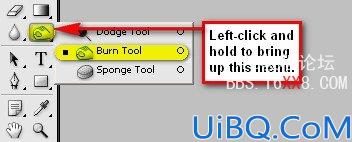

6、使用橡皮擦工具(不透明度:25%)涂抹柔化水波的边沿,制作出无疑融合的效果,如图所示

7、调整一下水波图片的色彩平衡(-40,0,-36)。
8、选择“矩形工具”,设置前景色为#3bd2ed,然后在图片中拖画出一个覆盖全图的矩形,并设置矩形的不透明度为30%,混合模式为滤色,如图所示
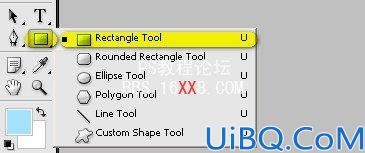
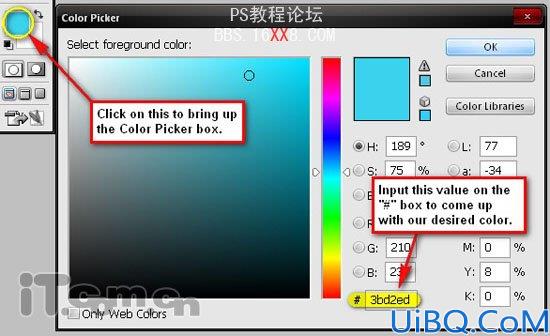
9、右键单击矩形图层,选择栅格化命令,然后选择“滤镜—模糊—动感模糊”,设置角度为90,距离为400,效果如图所示


10、打开海洋素材,参考下图所示,选择相应的部分并复制到图片中

11、参考天花板的制作方法,使用扭曲命令调整海洋素材与地板重合,如图所示。
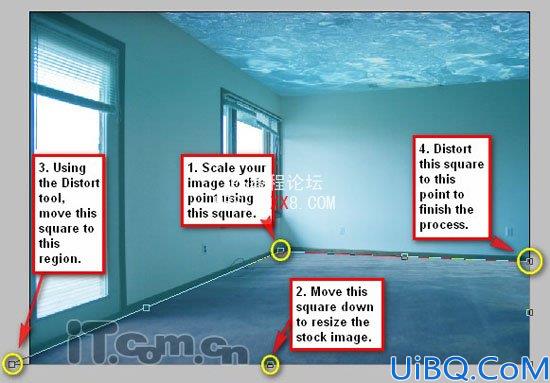
12、设置混合模式为柔光,不透明度为50%,按下Ctrl+B设置其色彩平衡(0,0,45),效果如图所示

13、打开人物素材,使用磁性套索工具把人物抠出来,如图所示。


14、把抠出来的美女复制到图片中,并设置其位置一大小,如图所示。

15、对美女图片进行三次色彩平衡的设置。
第一次:-90,0,26,中间调
第二次:-60,0,0,阴影
第三次:-10,0,15,高光
16、选择“图像—调整—亮度/对比度”命令,设置亮度:12,对比度10
17、由于美女图层的亮度增加了,使得她的面部不好看,我们可以使用加深工具(曝光:15%)涂抹修复一下美女的面部,如图所示。
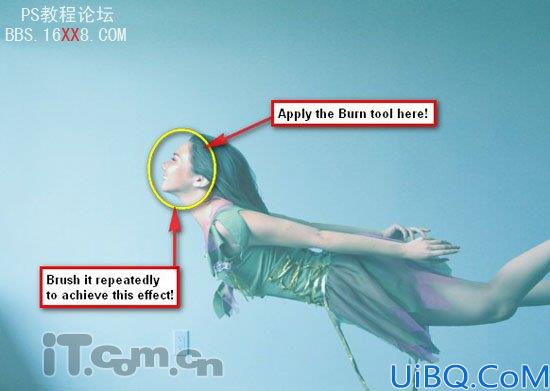
18、最后把美女图层的不透明度设置为70%,效果如图所示。

19、下面大家可以在网上下载一些水中的气泡素材,并把素材复制到图片中,然后设置它的大小和位置,使用它完全覆盖图片,如图所示
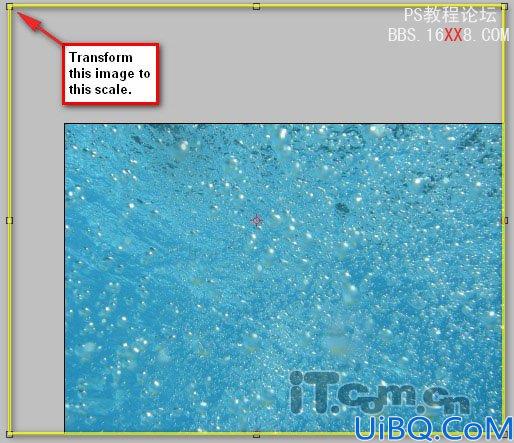
20、由于教程中使用的气泡素材中气泡太多了,所以在这里我使用仿制图章工具去除了部分多余的气泡,如图所示
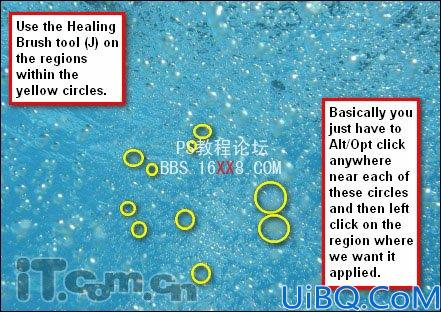
21、使用橡皮擦药工具擦除天花板部分的气泡,如图所示
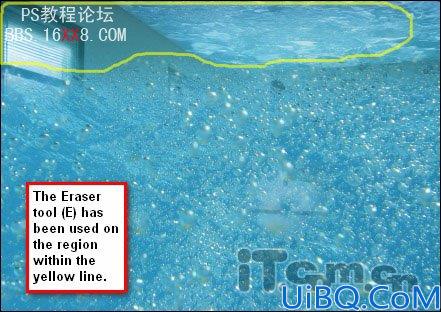
22、设置气泡图层的混合模式为柔光,不透明度为60%,然后按下Ctrl+J复制气泡图层,设置混合模式为叠加,不透明度20%,效果如图所示

23、下面我们要进一步对图片的颜色进行调整。合并所有图层,创建一个色相/饱和度调整图层(单击图层面板下的“创建新的填充或调整图层”按钮,选择“色相/饱和度”),设置为:0,-20,0。
创建一个纯色调色图层,颜色为#000223,修改其混合模式,不透明度40%左右
创建一个色阶调整图层,红色:15,1.00,255,蓝色:15,1.00,255
创建一个照片滤镜调整图层,棕褐色,浓度25%
最后创建一个内线调整图层,输入132,输出121
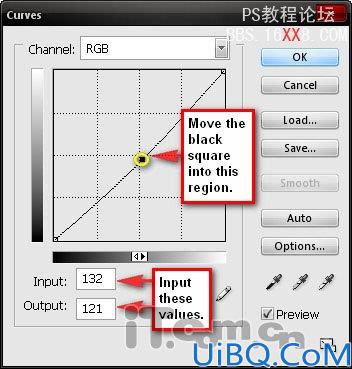
24、最终效果如图所示,来到这里这幅奇幻的水底世界已经接近完成了,最后再次合并所有图层,按下Ctrl+J复制一层,添加高斯模糊效果,设置图层的混合模式为滤色,不透明度60%左右即可。Photoshop教程完毕。









 加载中,请稍侯......
加载中,请稍侯......
精彩评论