按CMD /Ctrl + T,然后右键单击并从下拉菜单中选择弯曲。按下图变换羽毛。

添加色阶调整层。
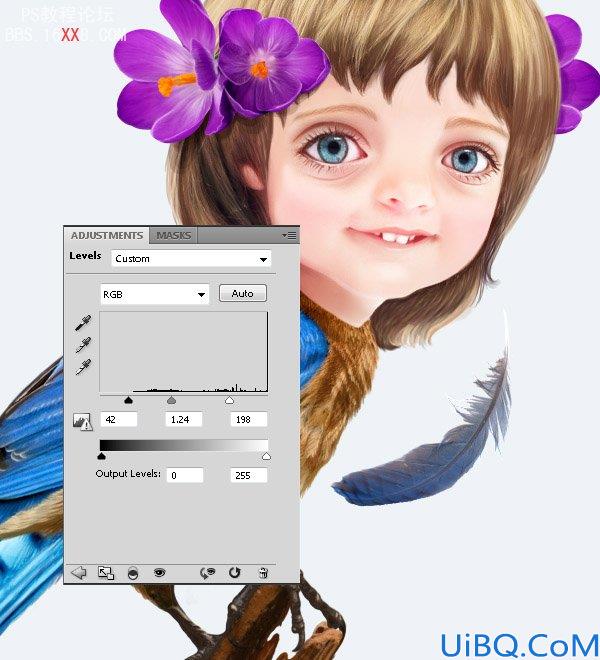
双击图层打开图层样式窗口。选择颜色叠加。

然后应用滤镜>高斯模糊,半径1px。
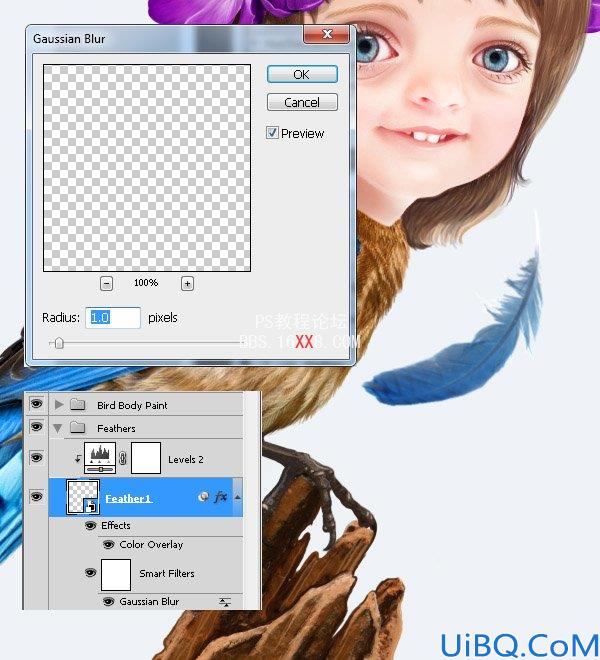
步骤20
用同样的方式输入第二个羽毛(Feather2.jpg)。弯曲它,应用相同的效果:选择 “Feather1”层,右键单击并选择复制图层样式,然后选择“Feater2”层,右击选择粘贴图层样式。 现在在“Feather1”上方选择色阶调整层,按住Alt键拖动它到“Feather2”的上方,你会看到黑色和白色的箭头光标,这意味着你已复制了图 层。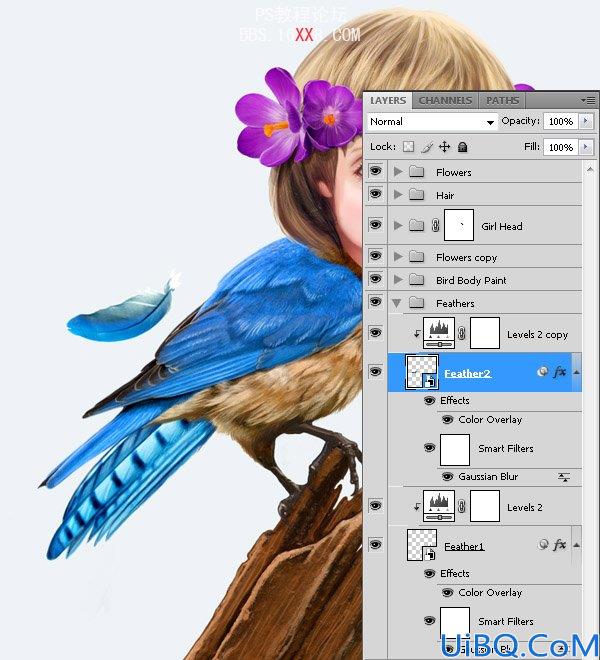
选择“Feather2”层的色阶层,并将其转换为智能对象。 然后复制它,缩放及按下图放置。应用滤镜>高斯模糊,半径2.5px。设置图层的不透明度为80%。
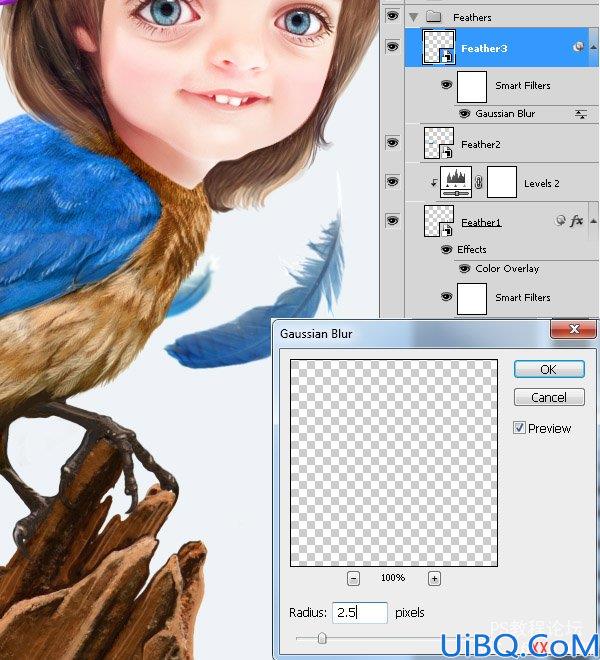
步骤21
打开Feather3.jpg。 我们要分离出小羽毛,它非常蓬松,因此我们将使用通道把它从背景中分离。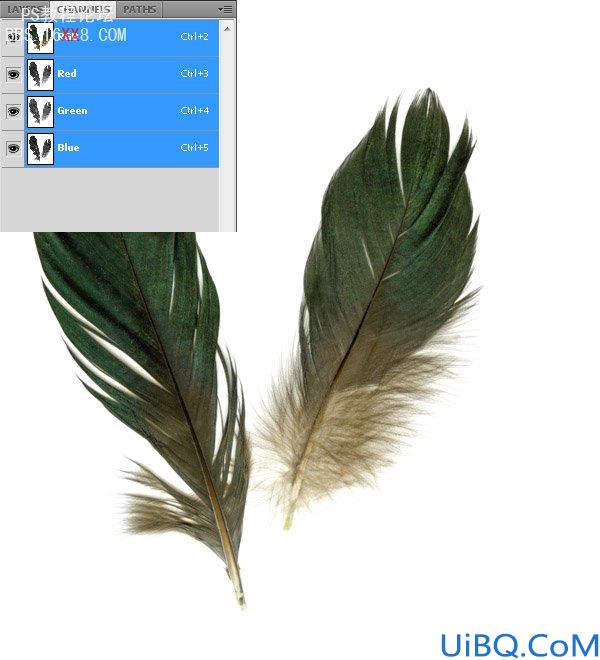
打开通道面板,选择和复制蓝色通道。 按CMD /Ctrl + L打开色阶窗口,按下图设置值。

按住Cmd/ Ctrl键并点击“蓝色副本”通道图层。 按CMD /Ctrl + Shift + I反选选区。
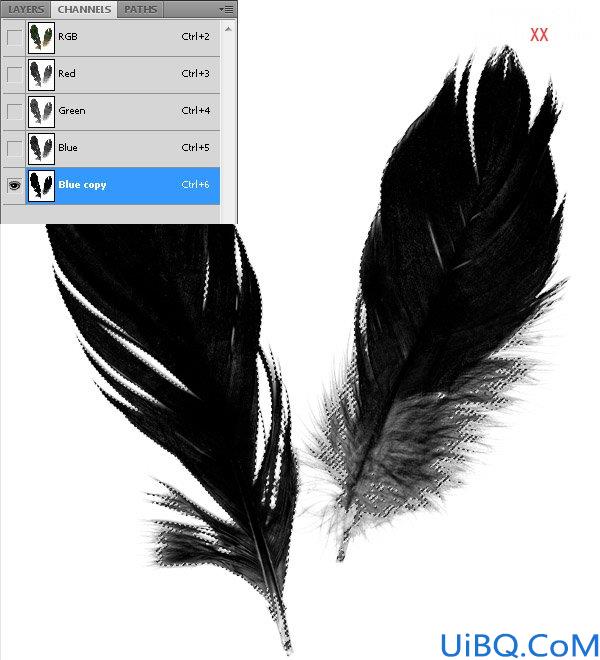
现在,回到图层面板,按CMD /Ctrl + Shift + J键,剪切羽毛选区到新层上。复制这层,然后选择这两个层,点击 Cmd/Ctrl + E合并它们。

使用套索工具(L)选择较小的羽毛,剪切它到一个新层上。然后去层>修边>去边,然后在打开的对话框按确定。这能消除羽毛上不必要的光晕。 将其转换为智能对象。
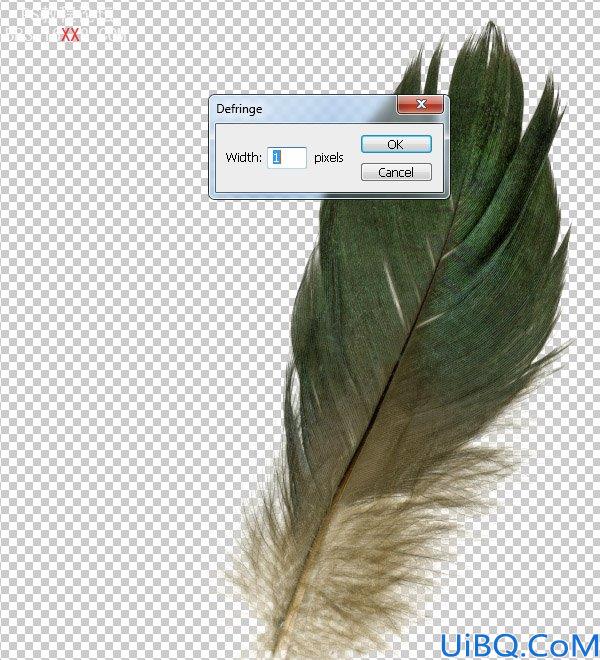
步骤22
放置羽毛并添加色阶。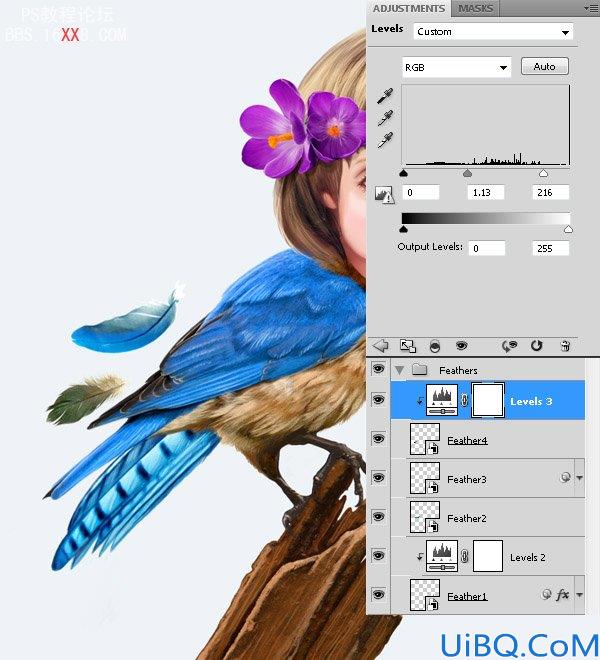
现在,选择照片滤镜调整层以获得更多与小鸟身上颜色类似的羽毛。

给他一点高斯模糊。

步骤23
最后我们将添加一些漂亮的玫瑰花瓣。 使用钢笔工具(P)选择3个花瓣,按CMD / Ctrl + Enter键将路径转换为选区。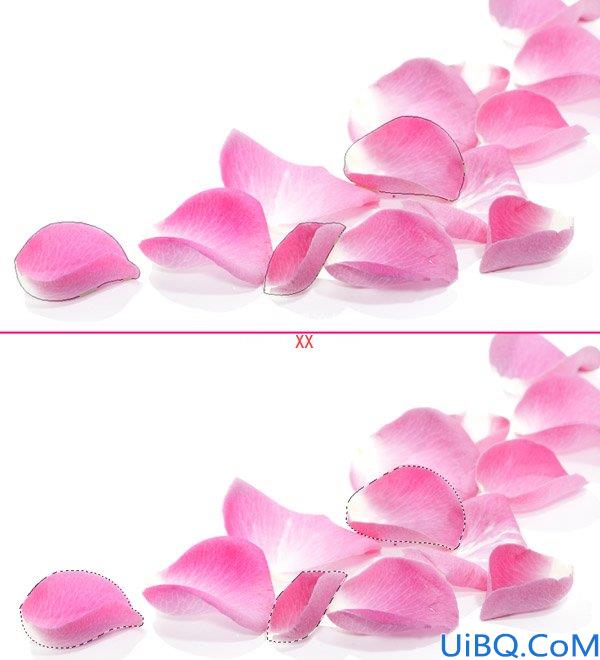
按W,然后按调整边缘,使用下图所示的值。 然后按CMD /Ctrl + Shift + J键,使用套索工具(L)选择每个花瓣,剪切每一个花瓣到新层上。转换它们为智能对象。
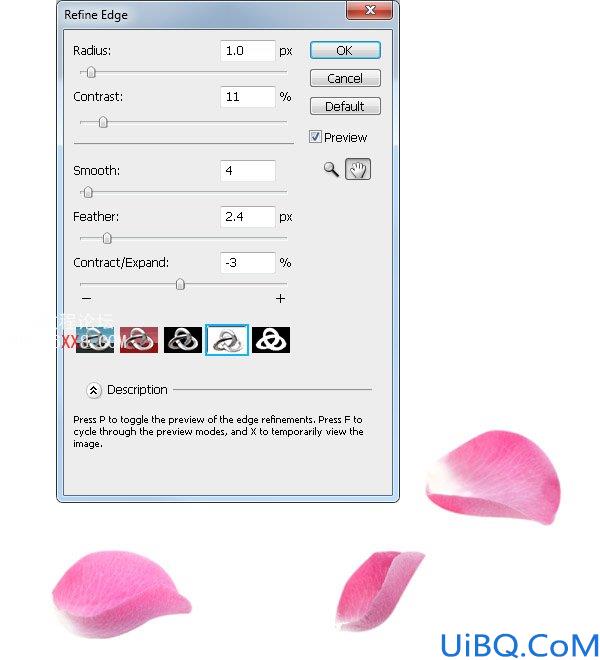
按自己的喜好来复制,放置花瓣。注意:画面和谐,一定要和谐。

模糊他们,对每个花瓣使用不同的高斯模糊数值,如下图所示。 之后,选择所有的花瓣层,并将其转换为智能对象。

添加一个色相/饱和度调整层,使花瓣更紫一些。
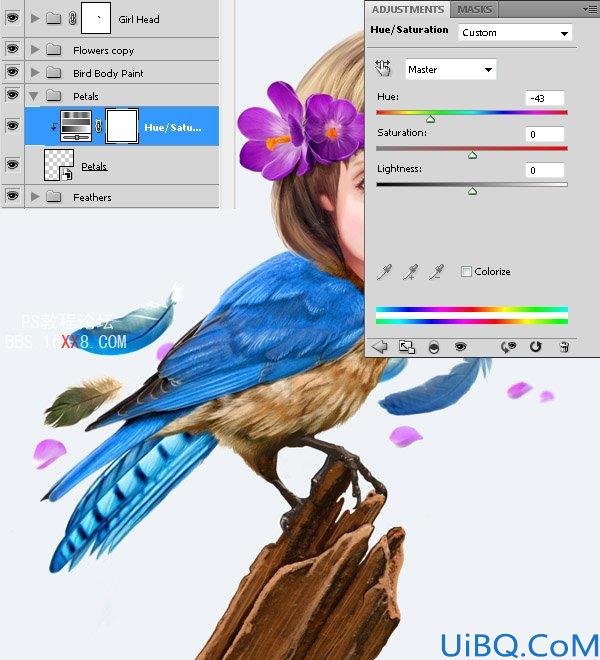
步骤24
我们就快完成了,让我们添加一些最后的润色。在小鸟周围画一些淡粉色和紫色的光点。
在脸,身上和花瓣上涂抹一些白色的点,以添加光线照耀和闪烁的效果。你可以随处涂抹白点。

最后,让我们画她的雀斑。在一个新层上涂抹它们,混合模式设置为正片叠底。
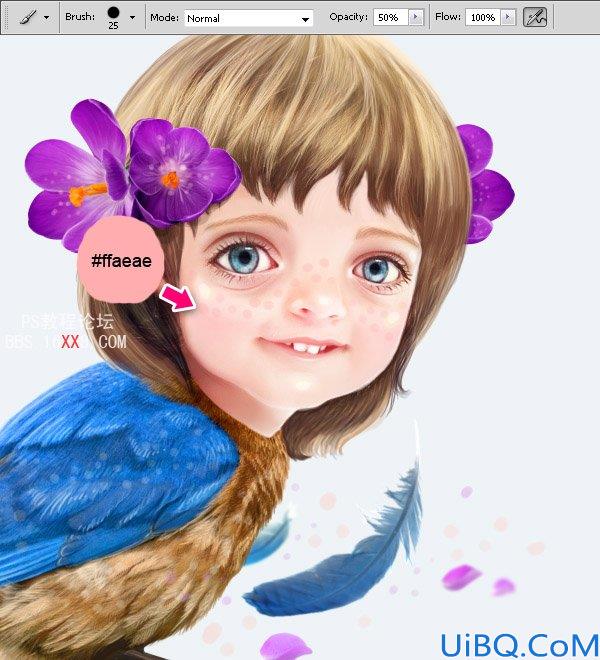
步骤25
最后一步!色彩校正 - 这是我最喜欢的部分。合并除了背景以外的所有图层,如下图所示添加调整层。添加一个渐变映射层,渐变颜色为:#ffcdb2 /#fdc084 /#6f022b。 设置图层模式为颜色,不透明度为20%。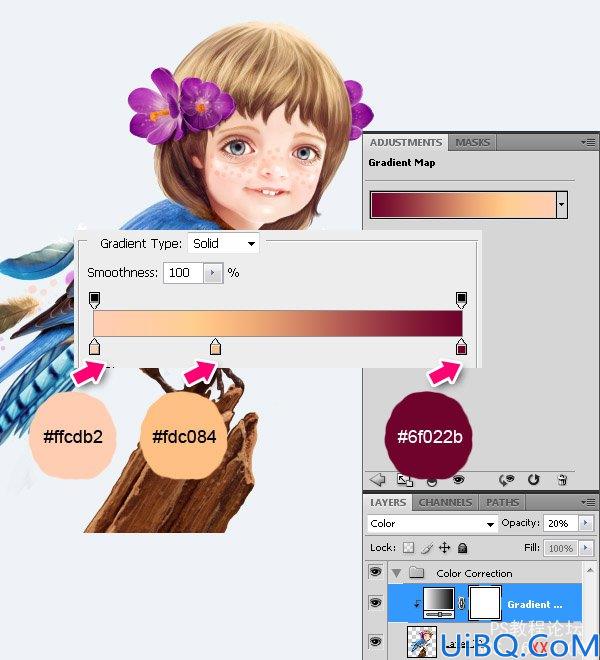
再添加另一个渐变映射层,渐变颜色为:#f1ffb2 /#ff5571 /#000b2f。设置图层模式为正片叠底,不透明度为20%。
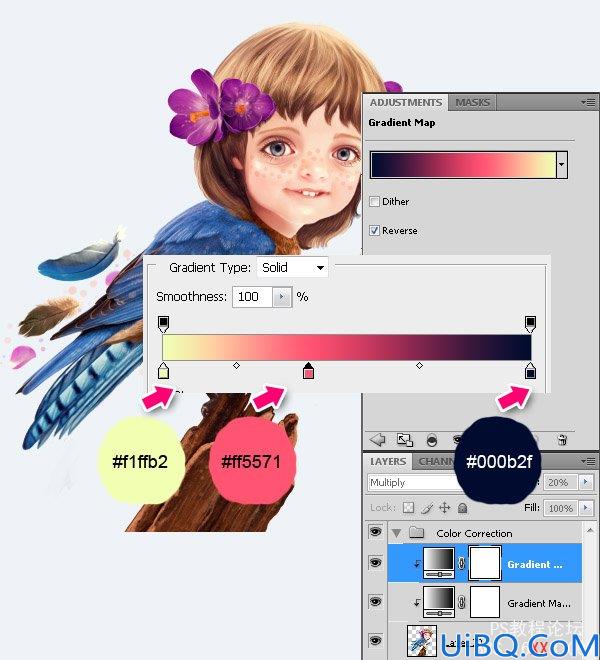
添加色彩平衡。在图层蒙版上,用黑色在脸部区域涂抹,不要应用颜色改变脸部。
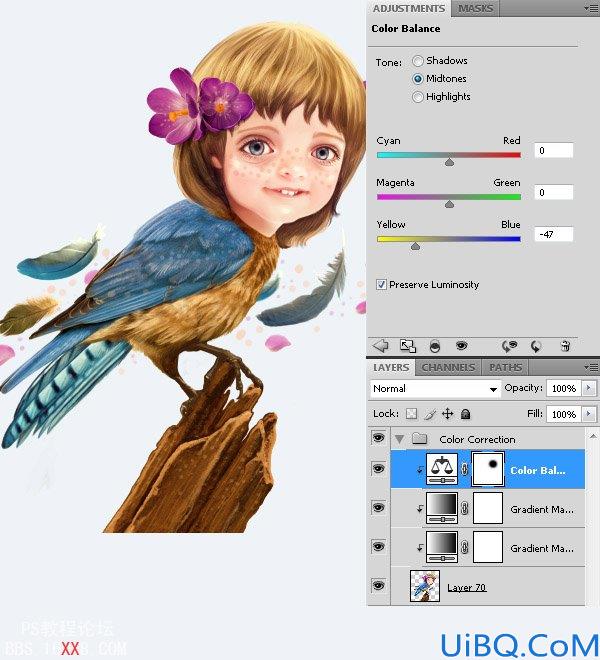
添加深褐色照片滤镜。
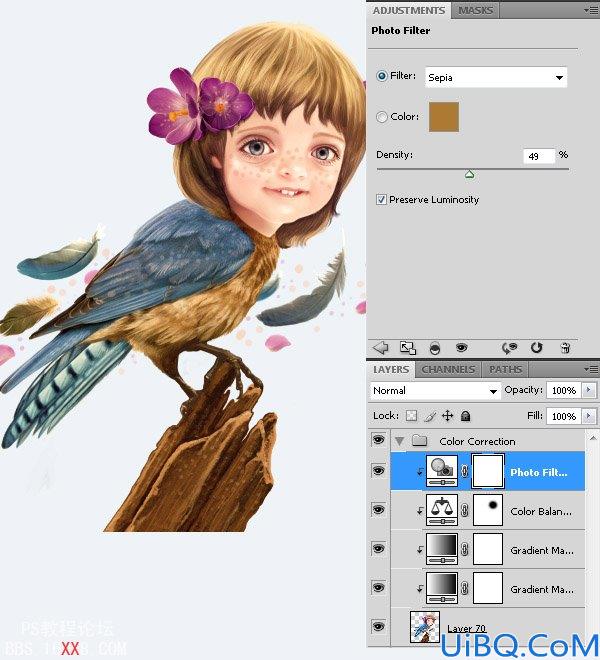
最后再添加渐变映射层,渐变颜色为:#ffd8c0 /#eb0042。设置图层模式为变亮,不透明度为20%。
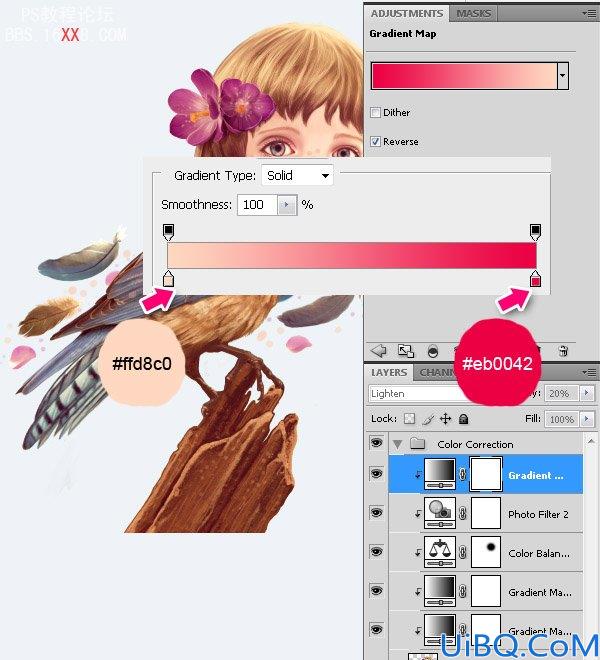
最终图像

完成了! 希望大家喜欢本教程和我们创建的GirlBird~
吐血ing...








 加载中,请稍侯......
加载中,请稍侯......
精彩评论