作者:佚名 出处:ps视觉网
今天我们介绍一篇极有创意的合成教程,这个效果图其实早就出来了,但是一直懒得整理教程。风格不是大家都比较能接受的,但是还是希望大家喜欢。(思想者)教程重点在于创意,方法比较简单,大家可以自由发挥。
云层素材和热气球还有泥土素材,在电脑里面找不到了,请大家自己准备。到百度一搜就有了。
思想者
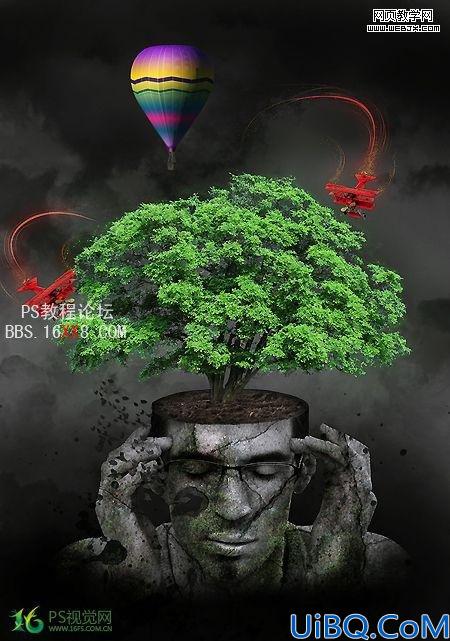
局部3
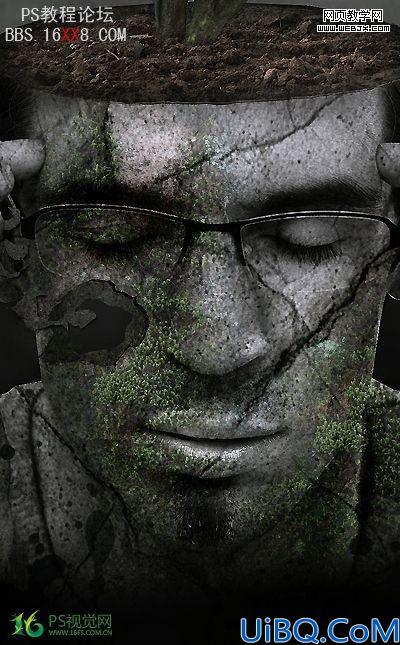
局部1

局部2

教程步骤:

1,新建画布,大小200*285mm,分辨率300.
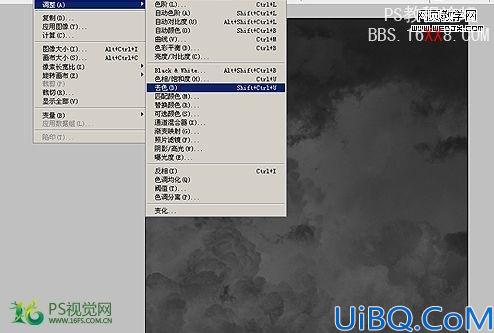
2,导入云层素材,执行图像-调整-去色。
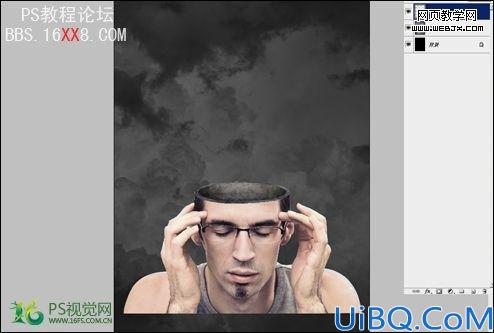
3,导入已经抠出的人物图,并调整好位置和大小。

4,对人物图层执行去色。
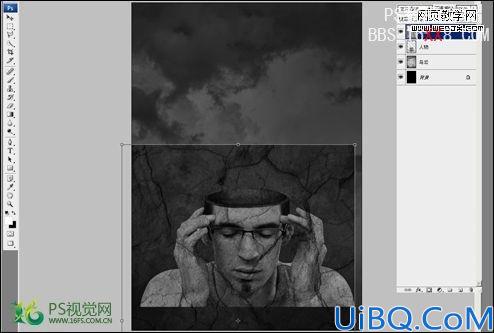
5,导入裂痕素材,调整好大小,模式改为正片叠底。
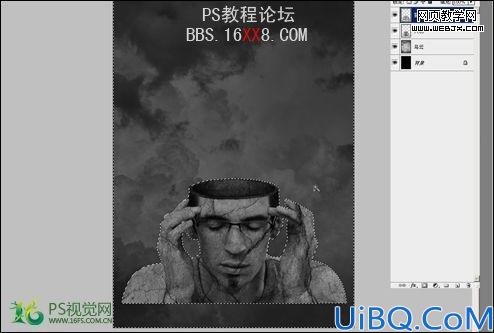
6,用魔棒工具在人物图层空白处点击,然后回到裂痕层,将选区裂痕清除

7,ctrl+L弹出色阶对话框,调整色阶(数值如图),使裂痕对比度更明显。
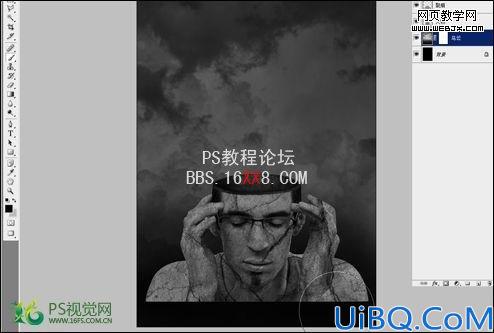
8,对云层图层添加蒙版,用黑色画笔覆盖不需要的地方。

9,导入破洞素材,模式为叠加

10,多边形选取工具不规则地选区出一块破洞,然后移动。
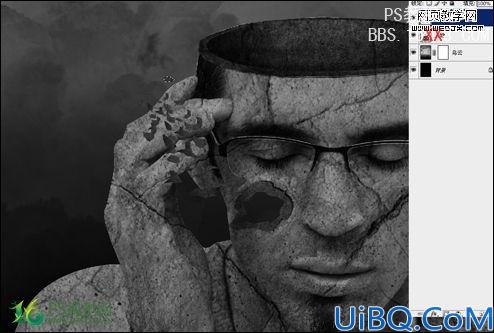
11,结合复制,粘贴,以达到分散效果。
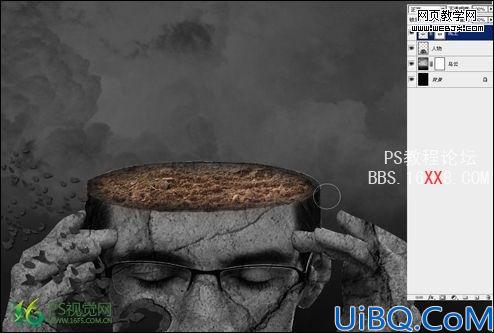
12,载入泥土素材,将泥土移到人物头部,并用橡皮擦将不需要的地方擦除。

13,打开树素材,用通道抠图方法将树木抠出来。
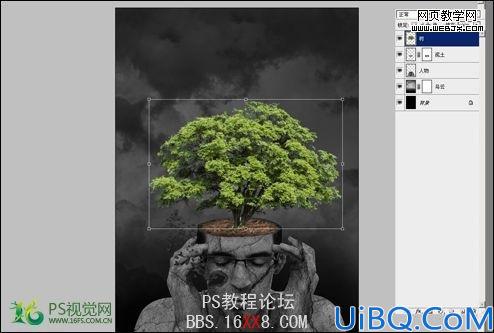
14,将抠出来的树木导入(思想者)里面,然后调整好大小和位置。

15,将飞机和热气球分别抠出来,然后放置到合适位置。
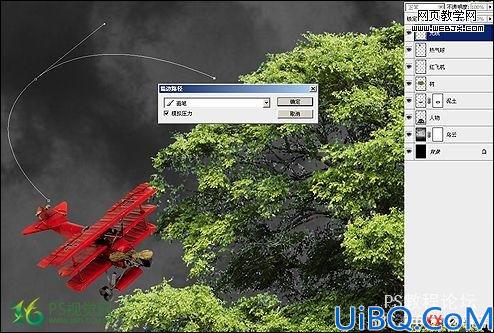
16,新建光线图层,然后用钢笔工具画出弧线,并使用模拟压力描边,描边像素自定。

17,新建光晕图层,用画笔沿着弧线周围随意涂抹。

18,对光晕图层执行-滤镜-模糊-高斯模糊,数值如图。
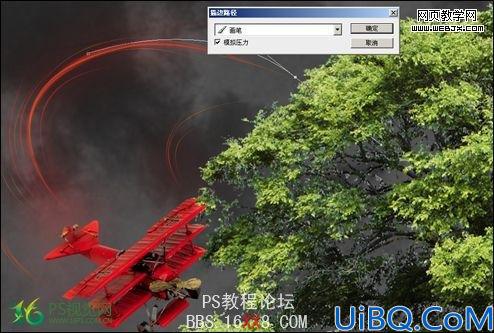
19,继续用钢笔画弧线,像素自行调整。

20,新建星光图层,设置散布画笔,沿着弧线画上星光。

21,再次画出几条弧线,用黄色描边,描边像素略小。

22,对人物图层添加蒙版,用黑色画笔将人物最底下覆盖起来。

23,对树木图层执行色相饱和度,数值如图

24,导入苔藓素材,将素材移动到合适位置,叠加模式改为柔光,将其他不需要的地方擦除。
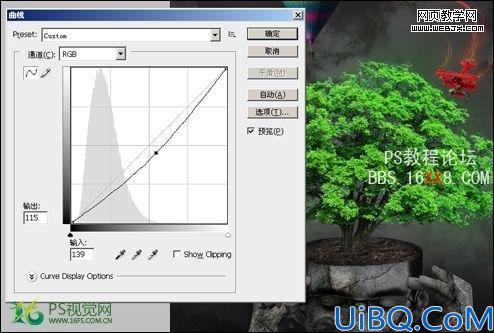
25,最后一步回到泥土图层,弹出曲线窗口,降低曲线。
最后的最后当然是综合调整图片,用加深减淡工具擦出一些光感,保存就完成了。
素材

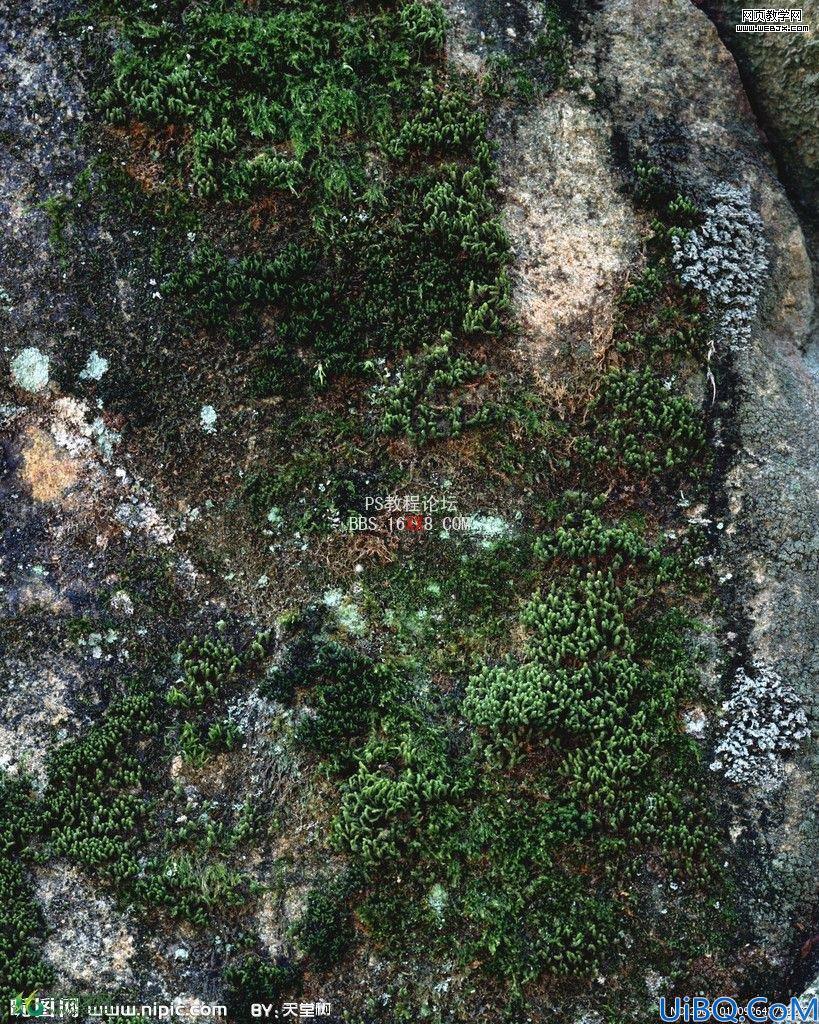











 加载中,请稍侯......
加载中,请稍侯......
精彩评论