![]()
在这篇photoshop教程将为大家介绍如何使用photoshop中的混合模式和滤镜等多种工具制作一座海上城堡的方法
最终效果图

首先要准备的素材图片。
城堡,冰川,碎片笔刷
下载:

1、在photoshop中打开冰川背景并复制一层,设置复制出来的图片的混合模式为柔光,然后选择“图层—新建调整图层—曲线”参考下图所示设置
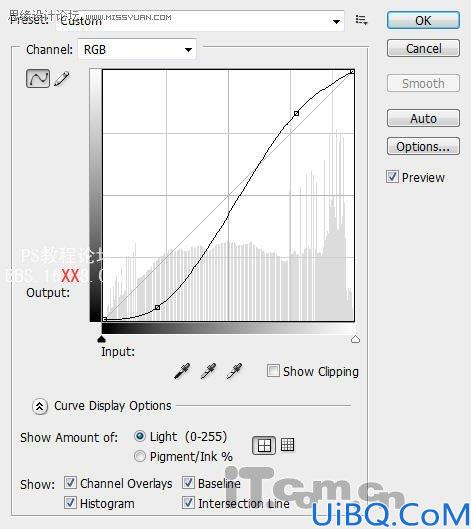
设置曲线图层的混合模式为正片叠底。

2、选择“图层—新建调整图层—色彩平衡”,参考下图所示设置。
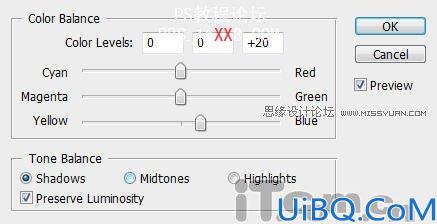
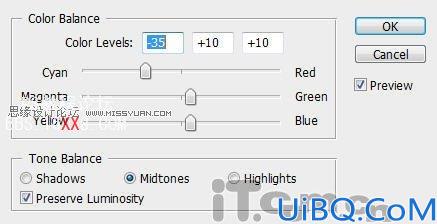
设置色彩平衡图层的混合模式为柔光,效果如图所示。

3、在photoshop中打开城堡素材,使用魔棒工具创建一个天空部分的选区,如图所示。

4、按Shift+Ctrl+I进行反向选择,然后使用矩形工具,按全Alt键并在图像底部减小选区,如图所示。
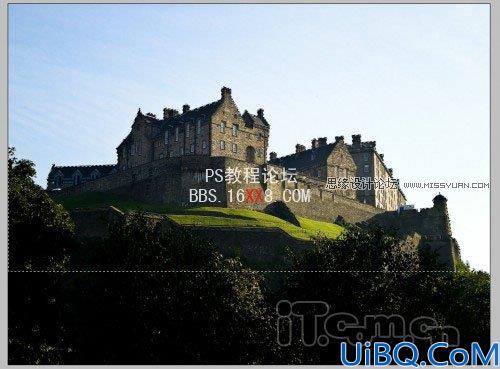
5、按下Ctrl+Alt+R调整边缘,使用下图所示的设置。
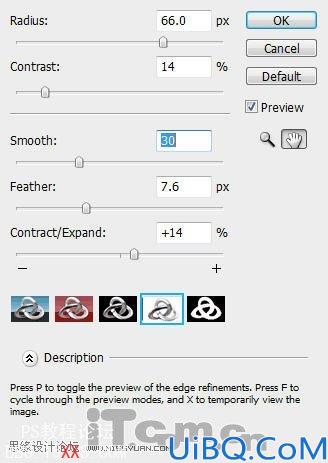
6、把城堡粘贴到图片中,调整大小和位置,如图所示。

7、设置城堡的图层混合模式为强光,然后添加一个图层蒙版,在蒙版上涂抹出下所示的效果。
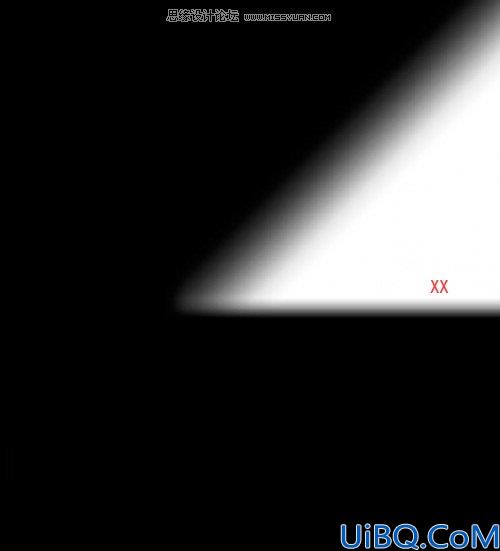
添加蒙版后你的城堡将会变成下图所示的效果。

8、复制城堡图层,然后选择“滤镜—模糊—高斯模糊”,如图所示。
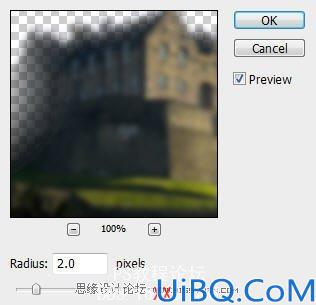
9、设置城堡的副本图层的混合模式为强光,不透明度为70%,效果如图所示。

10、选择原来的城堡图层,再复制一次移动到图层面板的顶端,选择“编辑—变换—水平翻转”,设置图层混合模式为叠加,不透明度65%,效果如图所示。这样就可以扩大城堡的范围。

11、下面添加一些云雾围绕着城堡。创建一个新图层命名为“云雾”,使用羽化为50px的套索工具创建一个不规则的选区,如图所示。

12、选择“滤镜—渲染—云彩”,设置图层混合模式为滤色,不透明度70%,如图所示。

13、复制云雾图层一次,把原来的云雾图层的混合模式设置颜色减淡,你可以看到被云雾遮挡的城堡闪闪发亮。

14、在photoshop中的载入碎片笔刷,创建一个新图层,使用碎片笔刷在图片中单击一下,如图所示。

15、设置这个图层的混合模式为柔光,不透明度40%,效果如图所示。

16、在photoshop中载入星云笔刷,创建一个新图层混合模式式为叠加,在城堡的上方使用星云笔刷添加一个旋转的星云,效果如图所示。

17、现在看起来你可能寄生虫图像的左边有点空,为了弥补这一点你可以复制背景图层,然后设置水平翻转,背景副本图层的混合模式设置为加深,效果如图所示。

18、最后合成图层,对图片整体的色彩平衡进行调整,最终效果如下图所示。
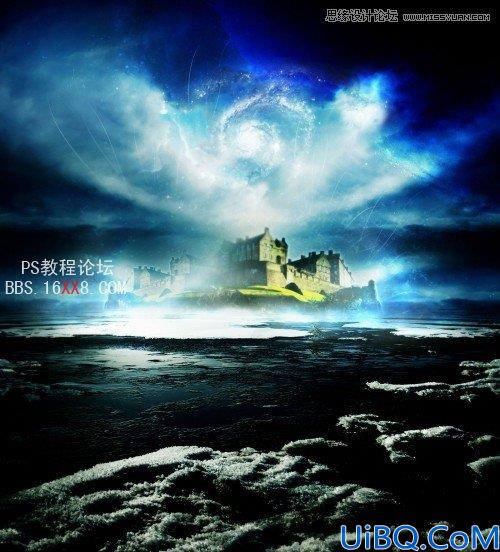








 加载中,请稍侯......
加载中,请稍侯......
精彩评论