作者:xmm 出处:ximumu.cn
学会运用一些工具和一些技巧,让吸出的烟看起来像一个骷髅.这个教程主要是运用烟雾,和一些素合组合起来.在教程中我只是给出中间的步骤,而不是细细的讲解,所以童学们要细细的品尝.呵呵看得心动了吧,让就动手吧!
效果图:
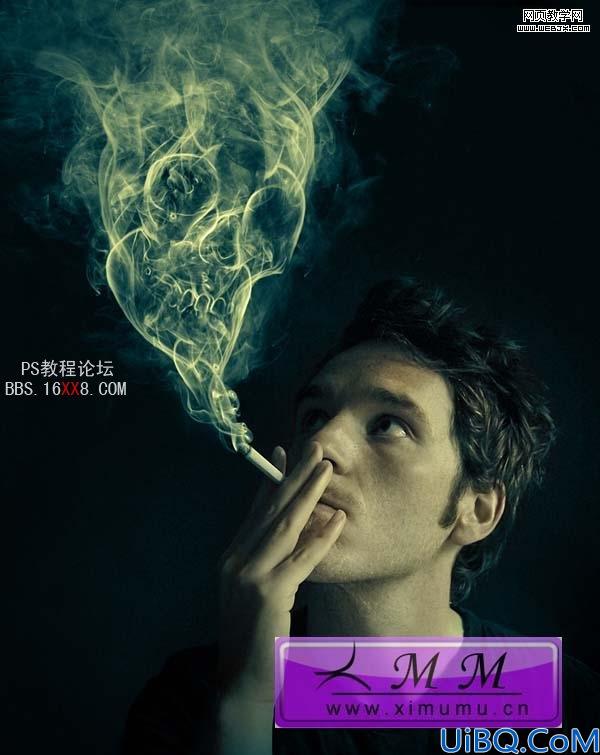
如果你要想要得到这个图的PSD文件,只要你付$9/月,就可以下载更多的PSD文件和教程.
第1步:打开吸烟者的图像

第2步:
开打骷髅的图像,利用钢笔工具沿着其边缘抠出图形.然后再利用图案图章工具修补一下图案把那些螺栓去掉(选择软边画笔).按ctrl+enter,把路径变为选区,然后去掉多余的部分.编辑>变换>水平翻转,再按ctrl+T利用自由变换工具来调整骷髅的位置.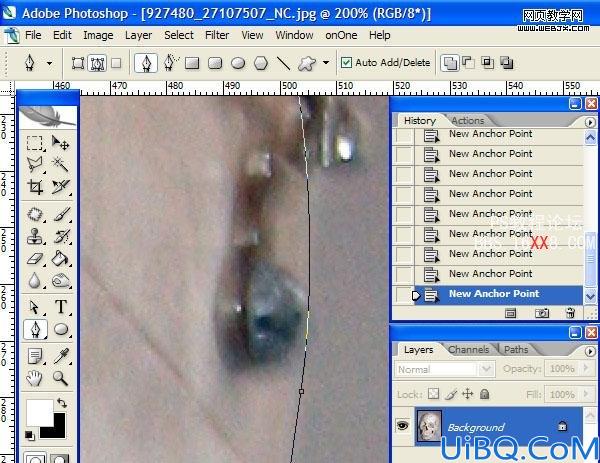

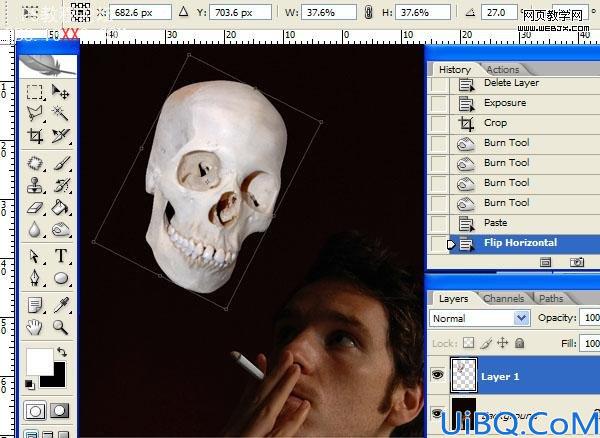
第3步:
打开一张烟雾的图像,然后利用多边形套索工具,沿着烟的边缘选起来.然后利用移动工具,把图像拖到文件中(吸烟者)并命名:cig_smoke.
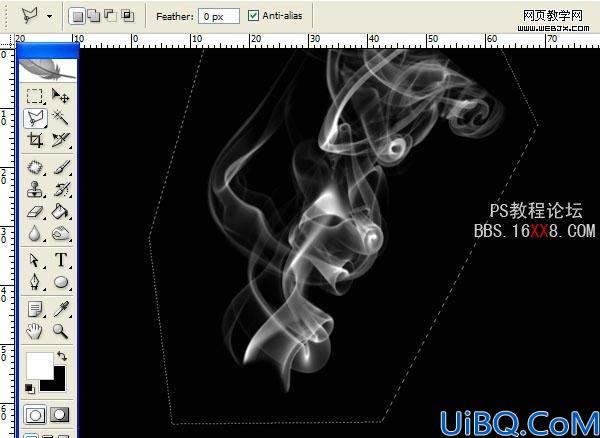
第4步:
选择"cig_smoke"图层,更改混合模式.你可以在烟雾的旁边看到一些很生硬,怎么决解呢?首先利用涂抹工具使烟看起来像燃烧的样子,然后利用色阶使那些生硬的地方变没.最后利用自由变换,最后效果如图:
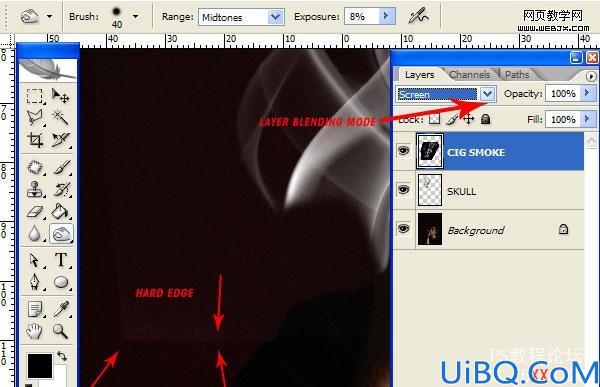
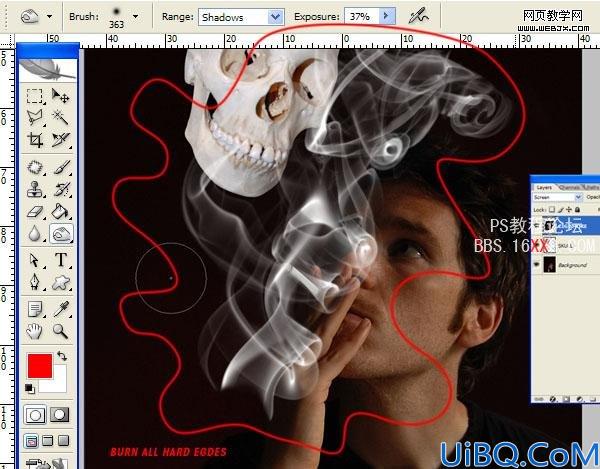
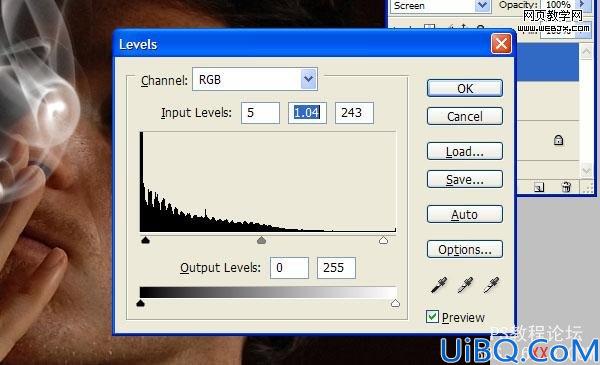

第5步:现在我们来处理一下骷髅,调正色阶如图所示.利用图案图章工具(设置软边画笔)在眼睛的右则弄个阴影区出来.
不要觉得太过于麻烦,花不了你一分钟的时间.给骷髅去色,图像>调整>去色.再加个滤镜效果,滤镜>风格化>glowing edges.如图所示:
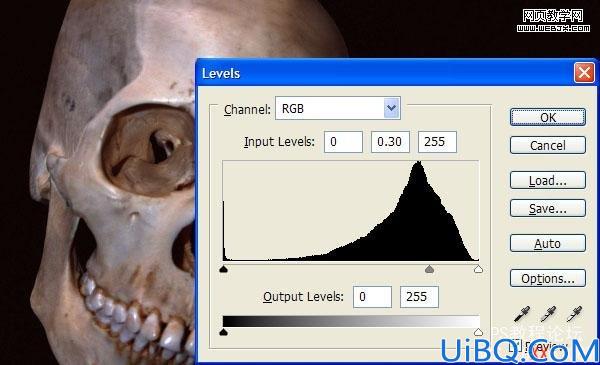
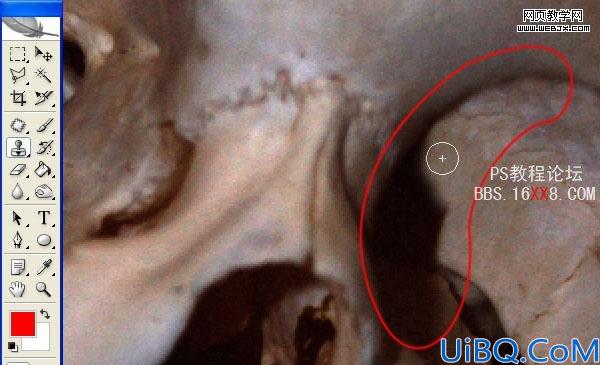
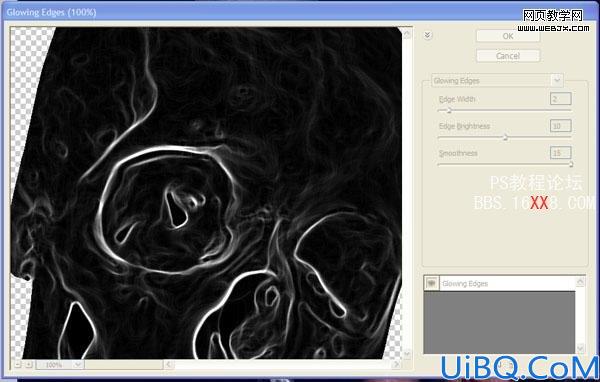
第6步:
选择"cig_smoke"在工具箱里选择涂抹工具并在属性样设置37%,使它与骷髅的边缘相近.我觉得用涂抹比图章工具要好,如是你不想让边缘更加??的话.
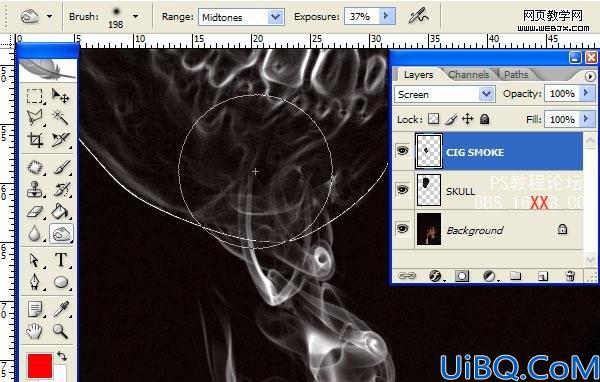
打开第二张烟雾的图像,图像>调整>反相.让烟是白色的,背景是黑色的.然后用移动工具拖到文件中.选择减淡工具并设置18%,在图像的边缘来回涂抹几下,最后更改混合模式如图:

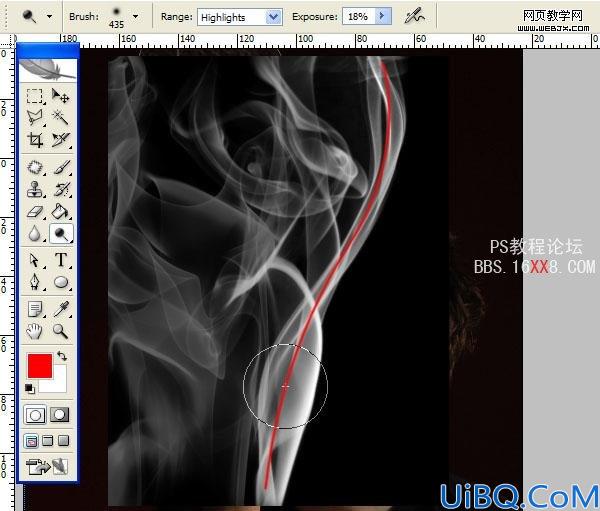

第8步:
按CTRL+T,选中刚拖进来的那个图层,右击在菜单中选择自同变换.利用手柄和操作点,让烟看起来像绕在骷髅的边缘.然后再利用涂抹工具(设置70%左右)来涂抹那些生硬的地方.按ctrl+J复制烟雾图层,重复上面的步骤给骷髅下边也安上烟雾的效果.
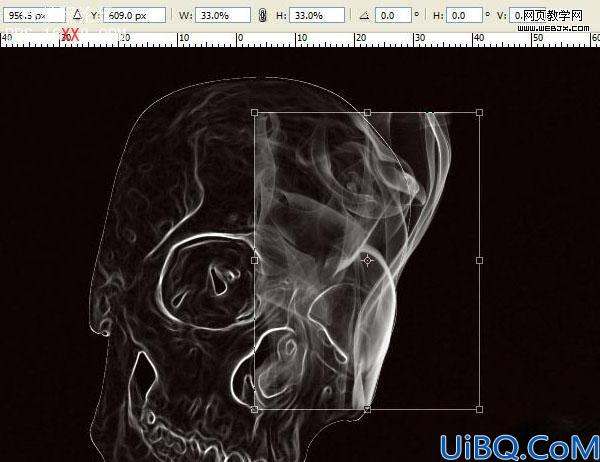
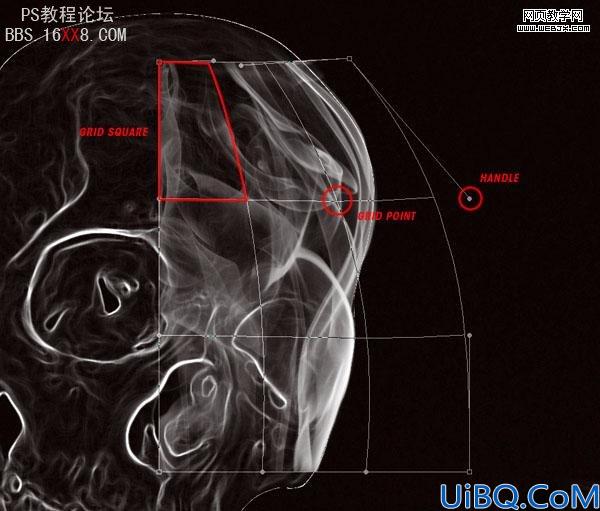
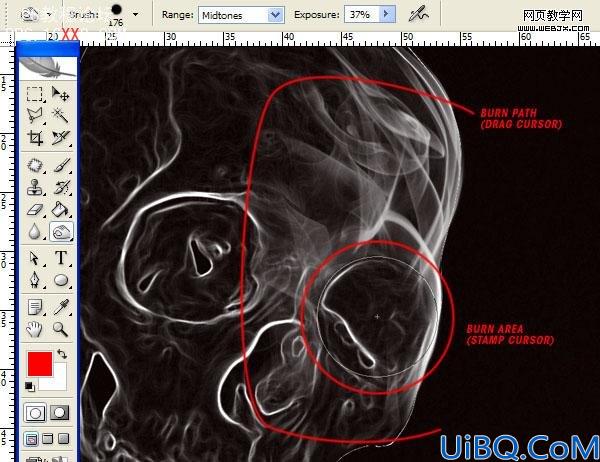
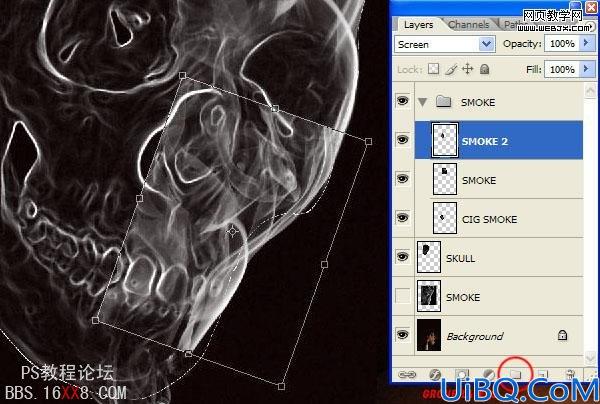
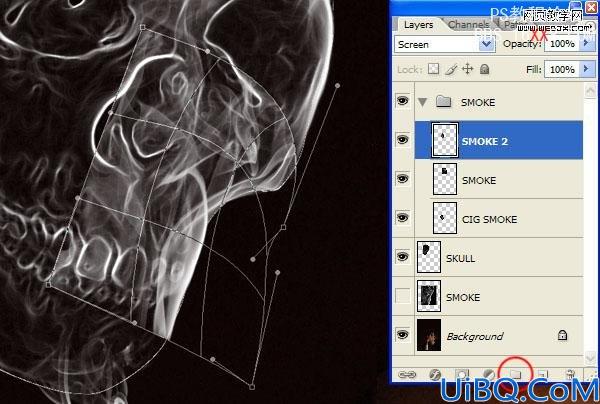
第9步:
继续烟雾的操作,在骷髅边缘需要加深的地方,刚用加深工具对其加深变亮.使骷髅更有层次感.不要怕做坏,我们可以在历吏面板上退回到前面几步,直到没有错误.再复制烟雾图层,做出效果如图所示: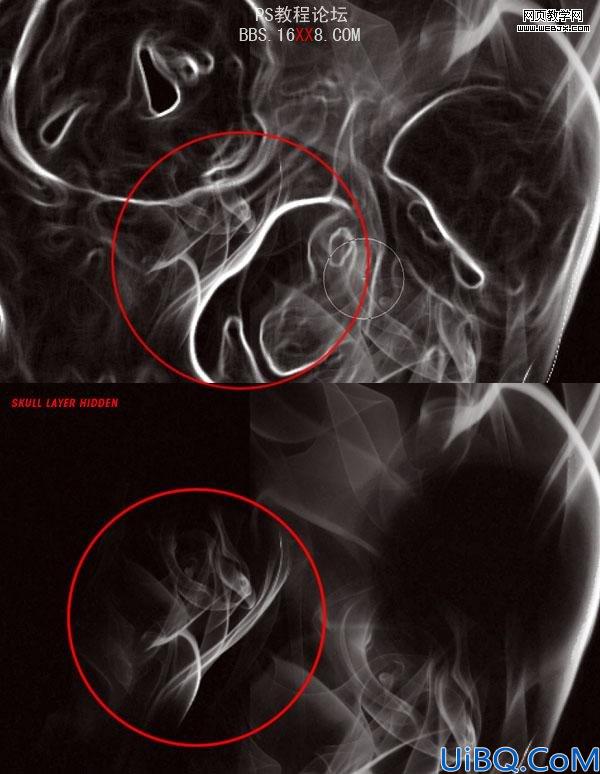
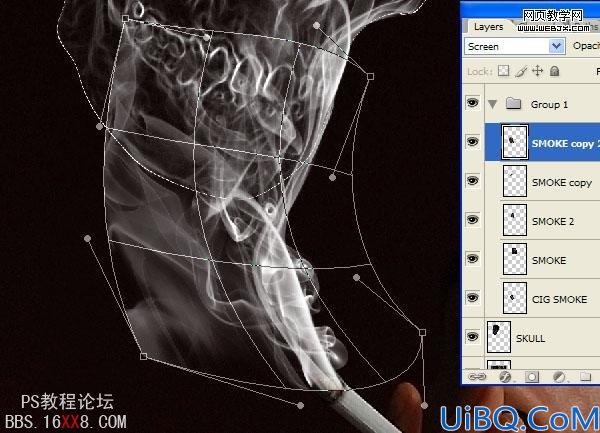
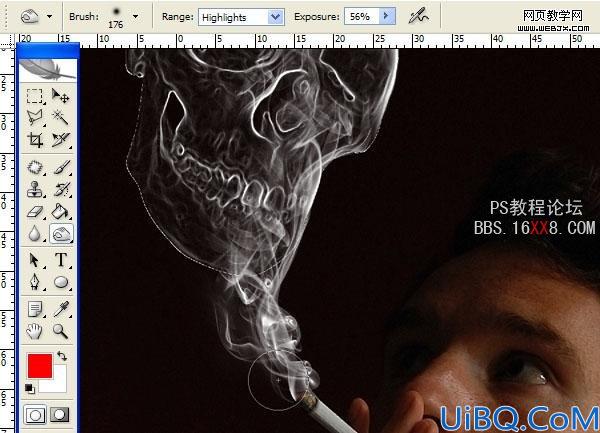
第10步:
重复上面的步骤,继续完善骷髅未完成的部分.如图所示.注:在一些地方可以关闭图层可以使操作起来更多的方便.

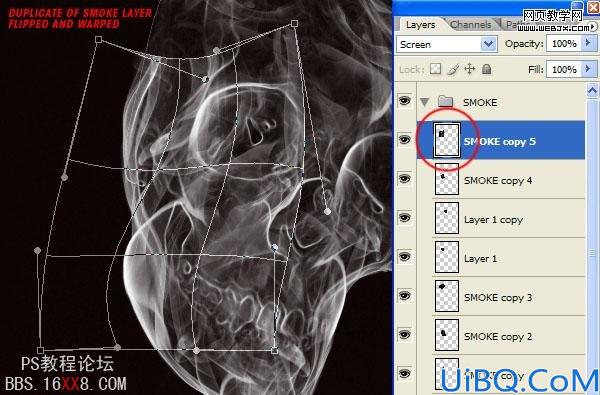
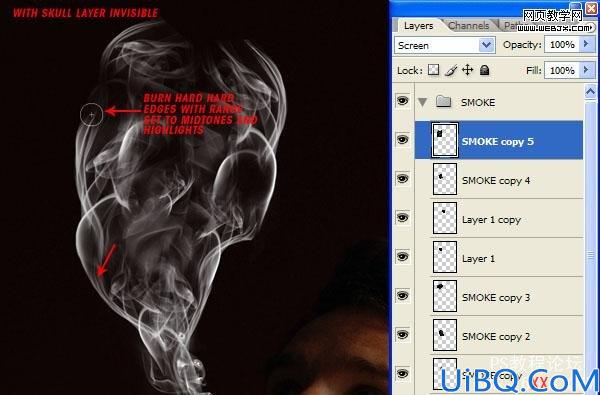
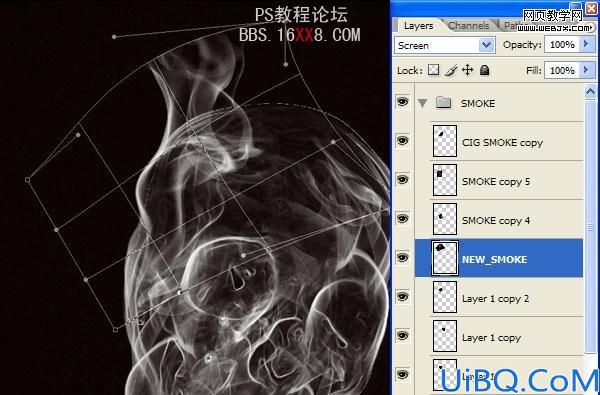
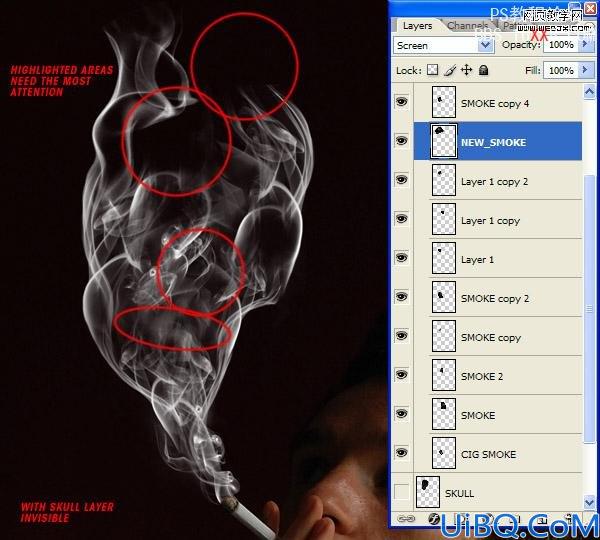
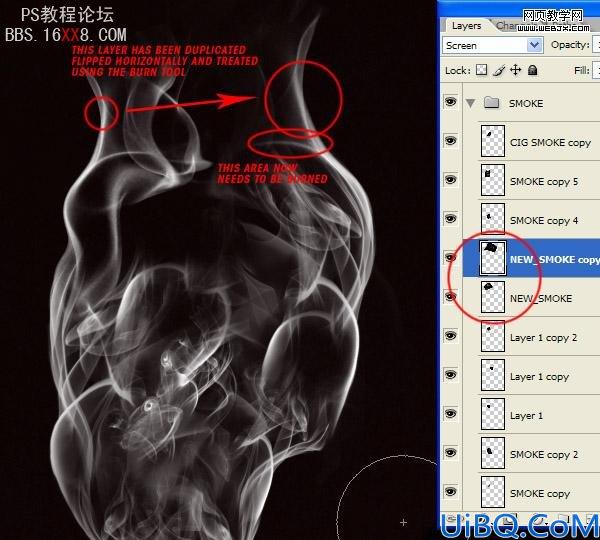
第12步:
现在给骷髅添加飘散的烟雾.再打开另一张烟的图像,在图中选择一部分需要的地方.用多边形套索工具,把那部分抠出来.在工具箱里点选择工具的图标,把这部分拖到文件中,更改它的混合模式.并命名:wispy_smoke.最后用自由变换工具,效果如下:
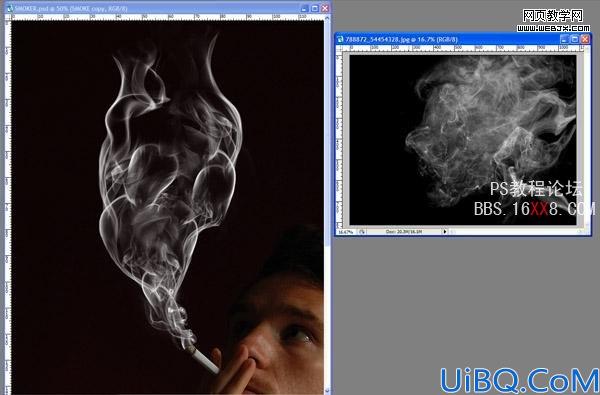
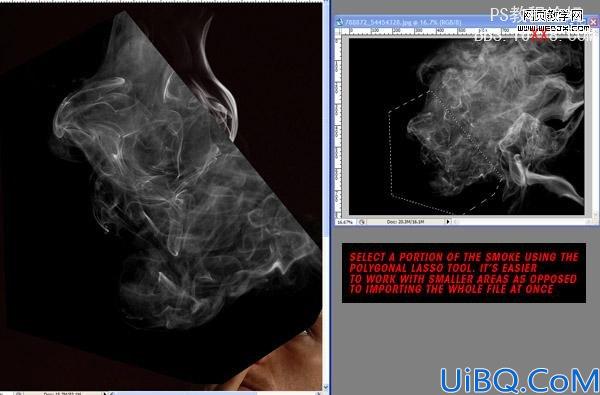
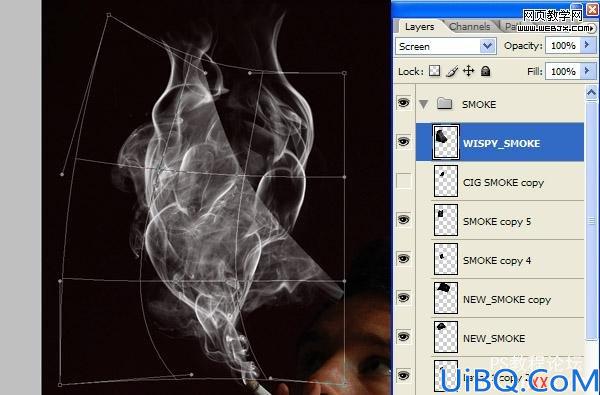
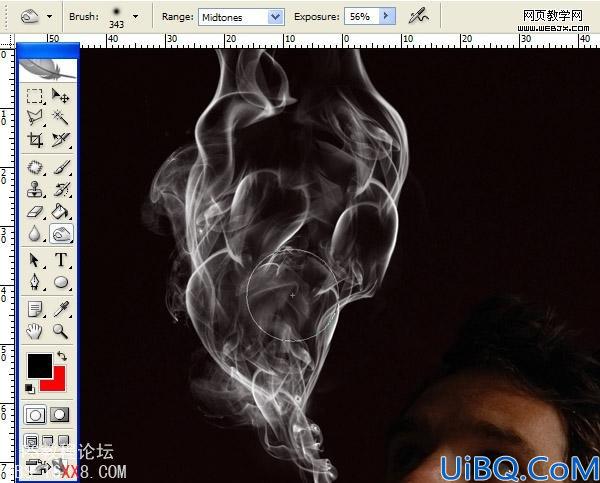
第13步:
重复前面几个步骤,在该有烟雾的地方,添加烟雾.最终效果图如下:

第14步:
为了方便操作把能合并的图层合并起来(ctrl+E).图层合并之后要更改下混合模式.再使用涂抹工具,使烟雾看起来像一个骷髅. 使用涂抹工个的时候,你可以在涂抹工具的属性上变换:中间调;高光度,大小你可以自已选择.如果觉是骷髅的图像不明显,可以把骷髅的图层打开,来参照一下.

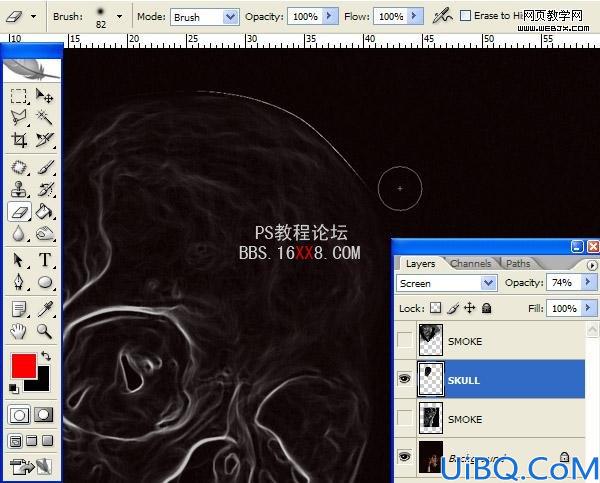

第16步:
参考前面的几个步骤,在牙齿部分添加烟,让骷髅更加的逼真.如图所示



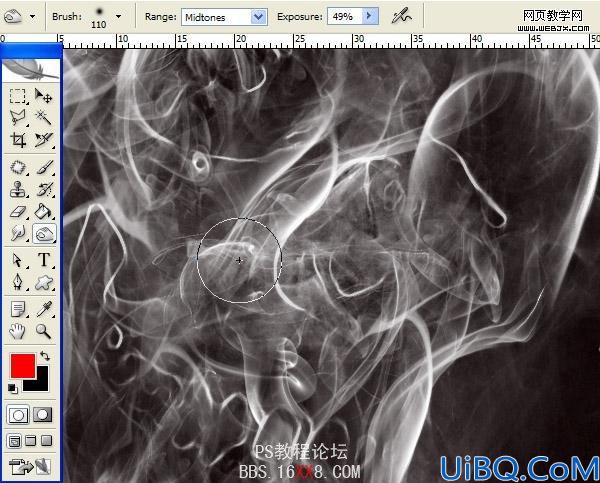
第17步:
选择"吸烟者"图层,在面板上选择:新建调整图层>曲线.设置如图.选择画笔,修改一下眼睛,和皮肤上的一些小问题.

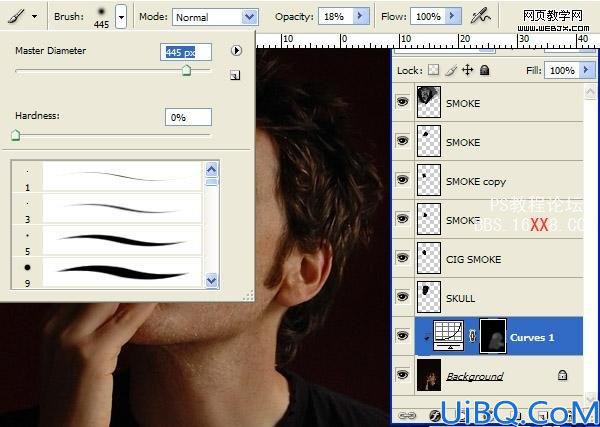

第18步:
如图所示,给图像添加一个色阶.设置如下:
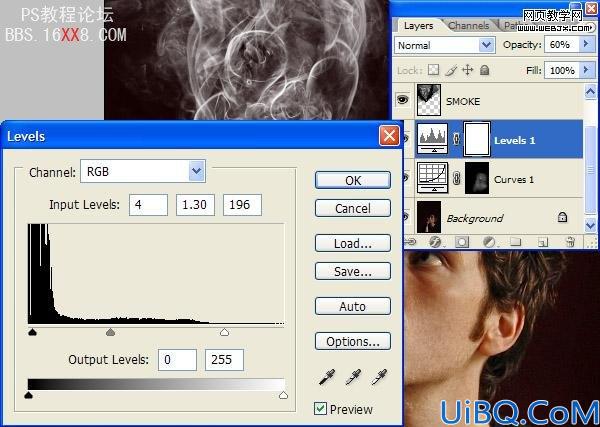
第19步:
给烟雾图层(就是合并那个烟雾图层)添加渐变映射.颜色你可以选择自己喜难的在这里我选的是#003949;#fdfea3.再选择画笔工具在脸色涂抹,添加调色度.设置如图:
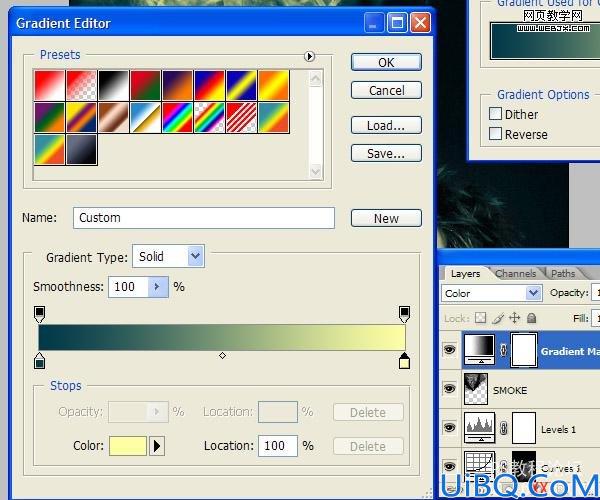

最终效果图:
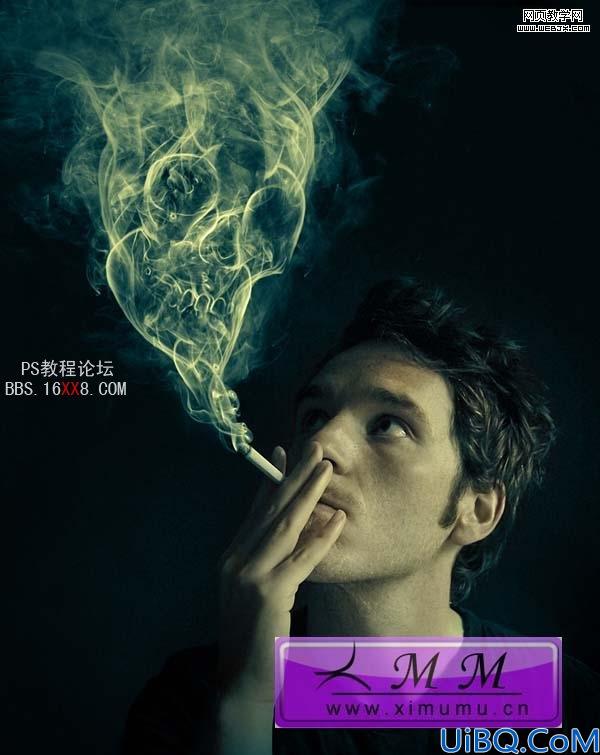








 加载中,请稍侯......
加载中,请稍侯......
精彩评论