作者:佚名 出处:一起PS吧
本教程介绍如何通过Photoshop的钢笔,图层,蒙版,滤镜,调整层等工具命令合成一个逃跑的新娘,整个场景效果非常的漂亮,下面让我们一起来学习吧
先看效果图。
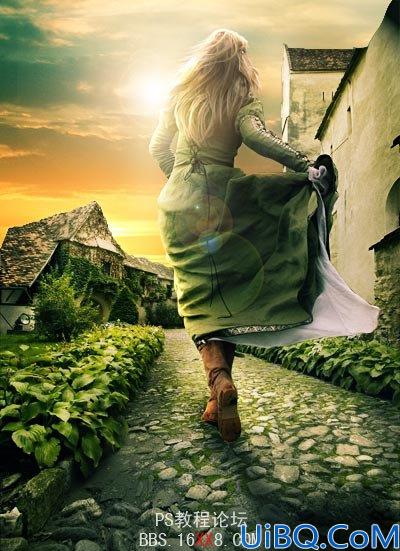
首先打开背景图片。

用钢笔将天空部分抠出去除,导入夕阳图片,置于底层。

为夕阳层添加色阶和色彩平衡调整层。

右击房子层,转为智能对象,滤镜>渲染>光照效果。

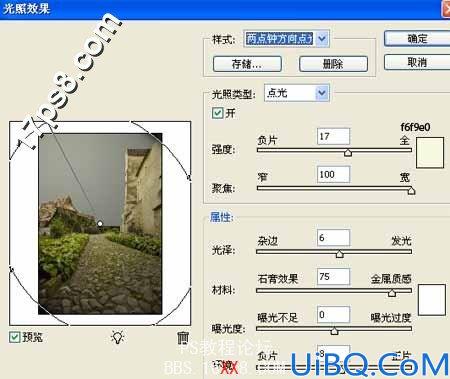
添加色彩平衡调整层,形成剪贴蒙版。

建新层,编辑>填充50%灰色,图层模式改为叠加。

用加深减淡工具涂抹效果如下,目的是打造出亮部和暗部区域,模拟太阳光照效果。这个步骤很费时间,可以暂时打理一下,所有步骤完成后再细致处理。

地面石头部分涂抹出亮部和阴影。

打开美女背影图片,用钢笔抠出,头发部分以后处理,拖入文档中,如下。

美女底部建新层,调出美女选区,填充黑色,ctrl+T变形,位置如下。

稍微拉长一些,高斯模糊15像素,图层不透明度60%左右。

用钢笔把下图所示区域抠出删除(当初扣美女的时候忘了这2个地方),然后用涂抹工具涂抹头发,尺寸1到3像素,效果如下。

添加内阴影,产生阳光照射的效果,人物两侧发亮的边缘。

人物的右侧应该是暗部(黑线部分),不应该发亮,下面我们除掉这部分,图层>图层样式>创建图层,然后添加蒙版,用黑色笔刷涂抹黑线部分。

添加色彩平衡调整层,形成剪贴蒙版,增加太阳照射的感觉。

用上面介绍的方法,用加深减淡工具涂抹,效果如下,增加亮部和暗部效果。

添加2个渐变映射调整层,设置如下。

建新层,前景色#dca366大口径柔角笔刷涂抹,图层模式改为滤色。
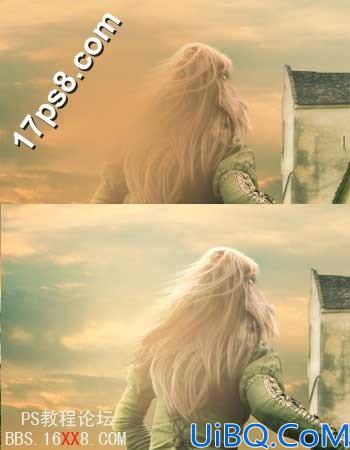
建新层,填充黑色,滤镜>渲染>镜头光晕,图层模式改为滤色,模拟太阳,添加蒙版用黑色笔刷把美女背光部分涂抹掉。
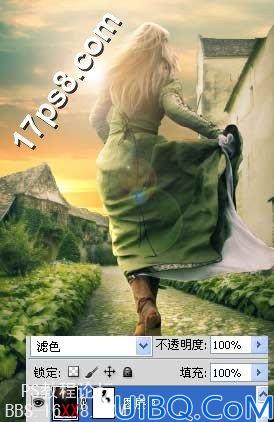
添加照片滤镜调整层,图层模式柔光,添加蒙版用笔刷涂抹掉一些不受影响的区域。

处理整体细节,盖印层,稍微锐化一下最终效果如下。
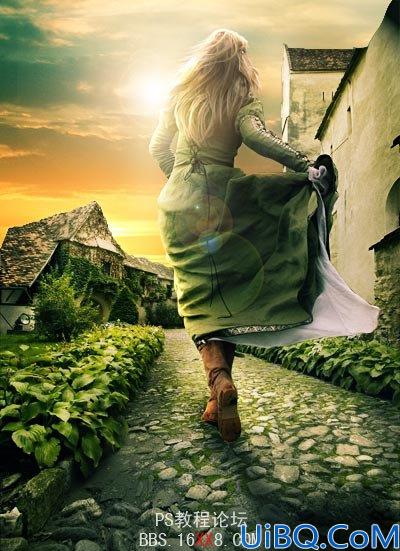








 加载中,请稍侯......
加载中,请稍侯......
精彩评论