第十八步:在枪托上有一个黑色的影子,使用图章工具把这个影子去掉。

第十九步:去掉影子后我们要重新制作枪托,使用多边形套多工具画出下面这样的形状。

第二十步:然后选择渐变工具,对渐变进行如下设置:
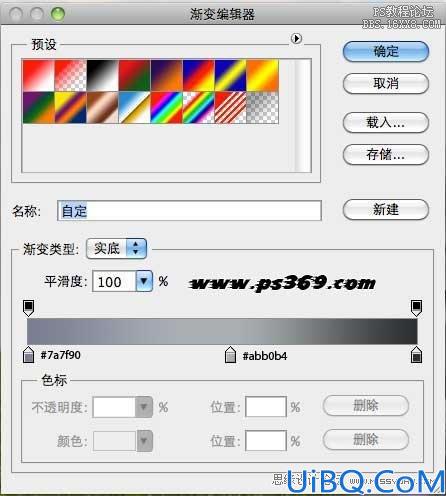
第二十一步:按照图片上箭头方向制作渐变。

第二十二步:在菜单栏选择 图层/图层样式/投影,进行如下设置:

第二十三步:到这步开始就有些复杂,我们要让松鼠的毛发包裹住士兵的手,先来做一个手指的。
新建一个图层,选择仿制图章工具,在仿制图章上进行如下设置(注意是对所有图层取样):

然后放大图片,一点点进行覆盖。

第二十四步:隐藏枪和手指的图层,然后选择到松鼠的层,把松鼠爪子用套索选择出来按CTRL+J。然后按CTRL+T变形

第二十五步:让士兵层和手指层显示出来,把拷贝出来的图层放到手指层下面,然后在进行变形操作,得出效果如下:

第二十六步:来开始做右边的手。
先把枪的图层隐藏,并新建一个图层。

选择仿制图章工具(还是对所有图层取样),硬度为0,然后把松鼠右边的爪子用毛发给覆盖。
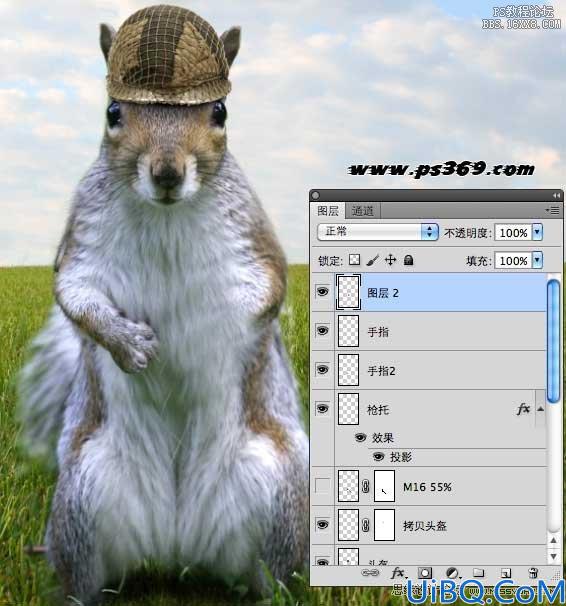
在把右臂这个图层隐藏起来,选择到之前复制出来的松鼠层(只要是扣好的都可以)然后使用套索工具把爪子选出来。

按CTRL+J把选择好的拷贝到一个新层中。

然后把这个层放到最上面。

把枪的图层和手臂的图层显示出来,可以看到手臂层把枪给覆盖了..在把手臂层移动到枪的图层下面。

选择到之前从松鼠身上复制的手臂,按CTRL+T自由变换,然后调整好大小。

给图层添加一个蒙板,檫掉多余的地方

第二十七步:这是手臂的最后一步了..这里有些麻烦。
先按照之前步骤,在剪切出一节手臂,然后CTRL+T调整到适当大小。

添加一个图层蒙板,檫掉多余的部分。在使用CTRL+T然后右键/变形。这样看起来就有持枪的感觉了。

完成后效果 如下:








 加载中,请稍侯......
加载中,请稍侯......
精彩评论