现在我们需要通过编辑使两个模特匹配。在图层“Figure 2”上,从调整面板里选择色彩平衡,减少蓝色为-28。
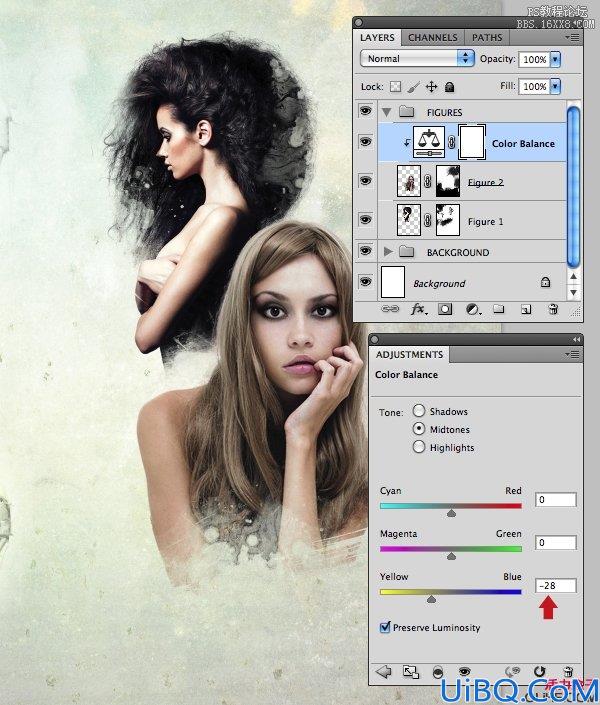
接下来再添加一个色阶调整,使用下图设置。
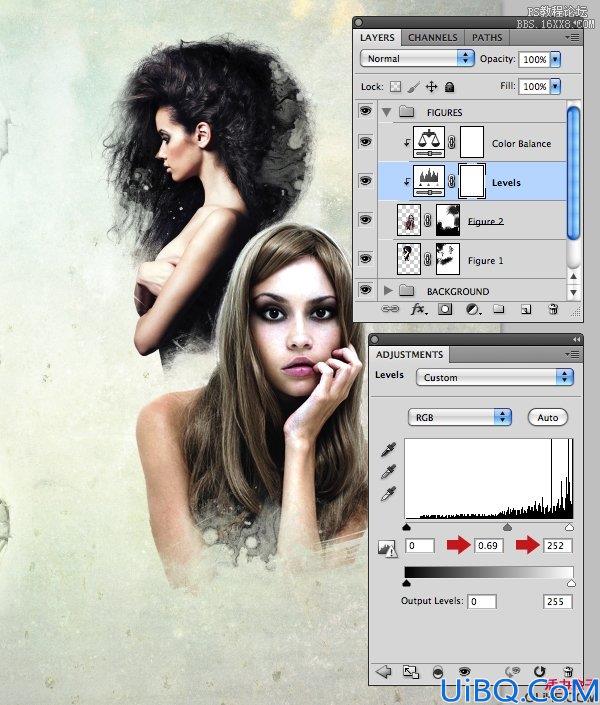
步骤5
使“Background”层和“BACKGROUND”文件夹不可见。在“FIGURES”文件夹的顶部放置一个名为“Figures merged”的图层。现在去图像>应用图像,设置混合选项为正常,点击确定。现在你的新层包含了所有的可见图层。
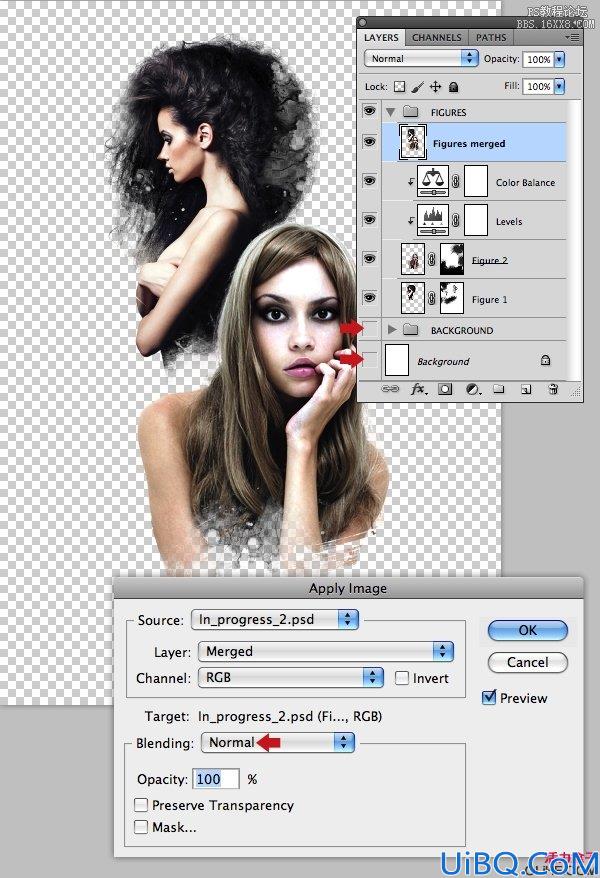
更改图层的混合模式为滤色,不透明度降低到45%。现在,使所有层可见。
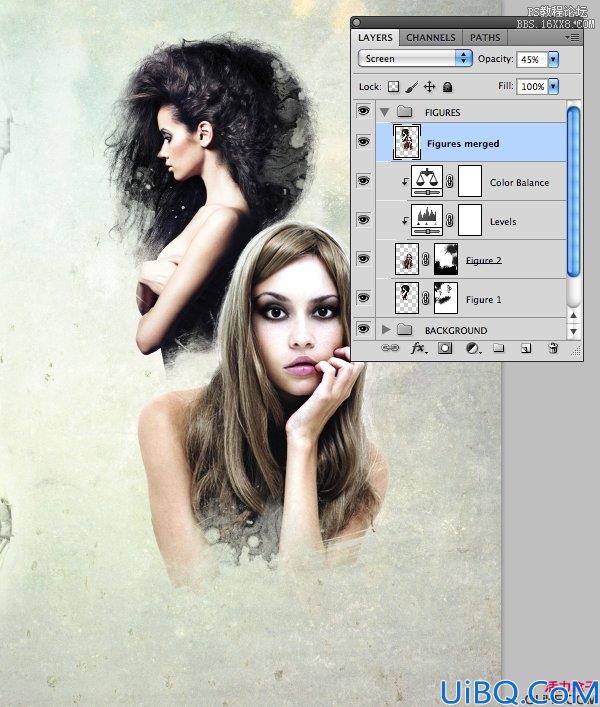
步骤6
我们现在需要加深第一个模特的躯干。在同一文件夹里的底部添加一个图层并将其命名为“Figure 1 fill”。按Command/Ctrl-点击图层“Figure 1”的缩略图生成一个选区。确保新层是目标层,前景色设置为黑色。现在按住Shift键并从底部往上拖动线性渐变,颜色从前景色到透明。最后,改变混合模式为正片叠底,降低不透明度为87%。

步骤7
选中你的“Texture 1”图层,并添加一个蒙版。使用大的软边笔刷来涂抹中心区域。如下图所示。
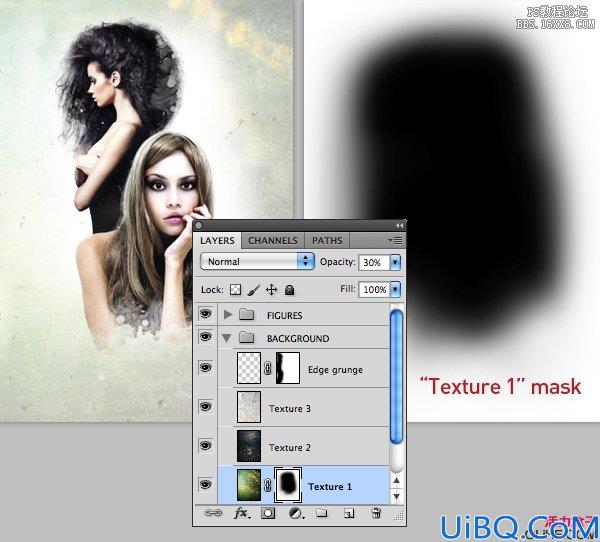
步骤8
从“source”文件夹打开“Dots_1.jpg”,按Option + Shift + Command/Ctrl + B对图层应用Black and White调整。现在使用椭圆选框工具(M),按Shift-拖动点的选区,复制到剪贴板。
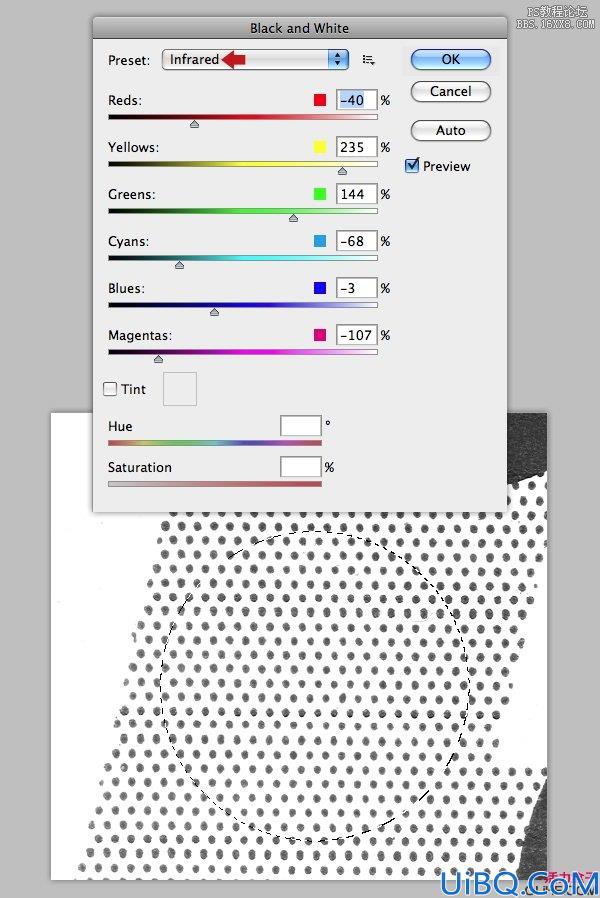








 加载中,请稍侯......
加载中,请稍侯......
精彩评论