在本教程中使用的资源
从德维尔女武士
粉红色的玫瑰花瓣从iStockphoto的 山现货Xchng 天空股票包从越轨艺术 从艺术的纹理越轨的Grunge 空间资源包从越轨艺术 翻译:bbs.16xx8.com 原文:http://bbs.16xx8.com/thread-123974-1-1.html最终图像:

第1步
要开始做事了,我们要打开的资源文件夹中的武士形象。 一旦你已经打开的图像,通过选择层原始层复制,然后进行复制后按命令/按Ctrl + j的,把你原来的图层的可见性关闭如下所示:
打开武士素材,然后CTRL+J复制一层,并隐藏原图层

给复制图层加蒙板
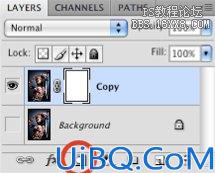
选择画笔工具,然后按F5键弹出画笔调色板,设置如下图

用黑色画笔在蒙板上把人物刷出来,如下图

细心点把人物完全擦出来,当然你也可以用别的方法把人物抠出来,
下面是最终效果:

第2步
新建一个文件,数值如下图
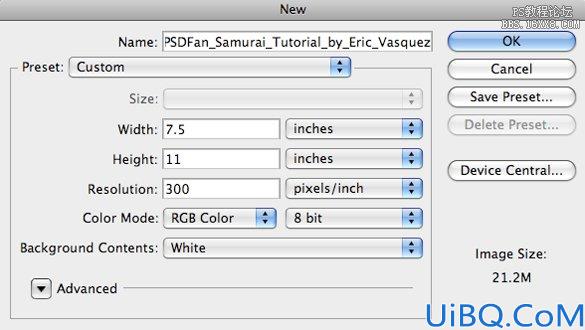
把抠好的武士图片拖到新建的文件内,并用CTRL+T调整大小
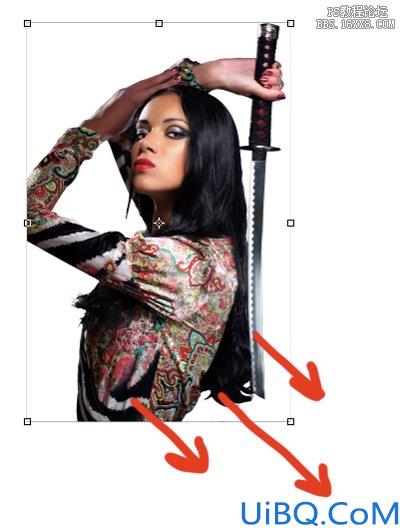
最终效果如下

第3步
导入山的素材,移动到适合位置
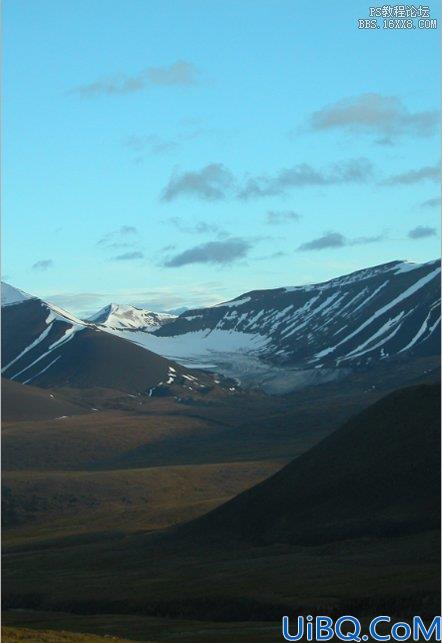
用选区工具或钢笔工具把山的部份选出来,如下图所示:
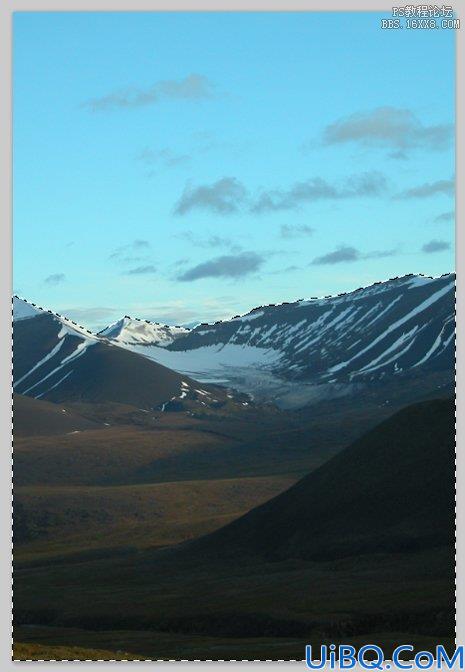
按CTRL+J复制一层
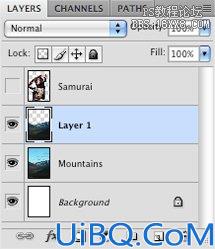
第4步
新增图层,选择油漆桶工具(G)。 前景色设置淡蓝色 #95CBE4。然后填充
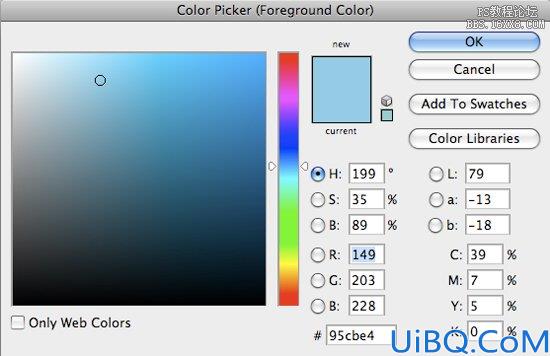
然后选择前景色色为#4CBDF2,再新建一个空白图层.
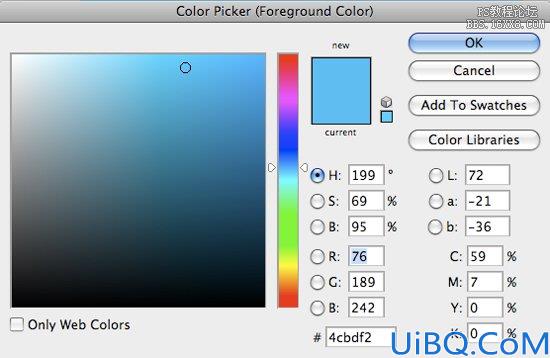
选择渐变工具(G)然后拉一个蓝色到透明的渐变

图层如下:
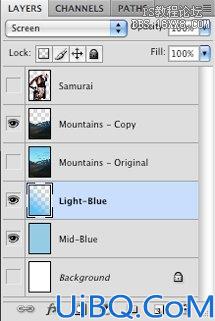
效果如下:









 加载中,请稍侯......
加载中,请稍侯......
精彩评论