第15步
添加色相饱和度调整层
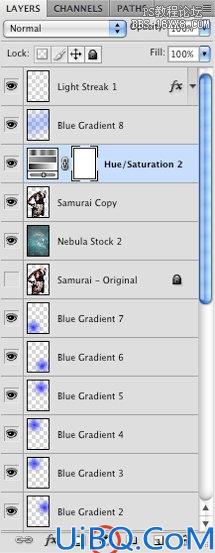
数值如下图所示。
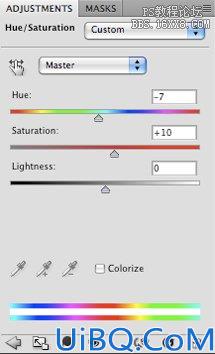
下面是前后效果对比图。

第16步
打开樱花素材
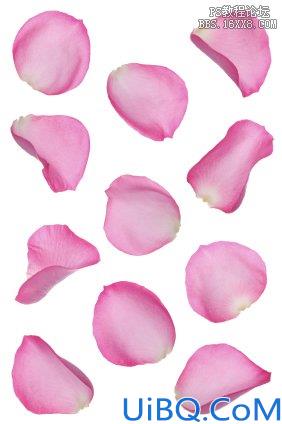
用选区工具选一块

按CTRL+J复制,然后移到相应位置。

执行滤镜~高斯模糊
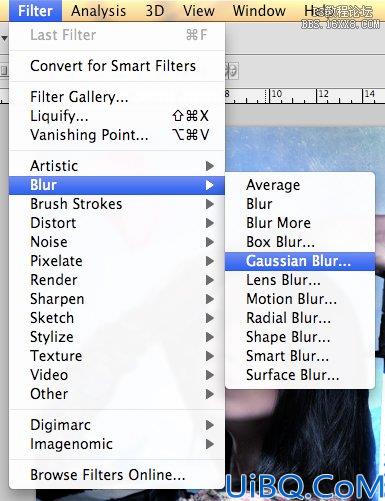
数值如下

效果如下 :

使用这种技术会增加更大的深度感的形象,但它也将推出一些新的色彩以及。
步骤17
重复上面加樱花的步骤。
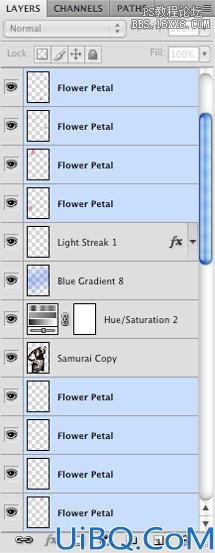
效果如下图

第18步
新建一个空白图层,选择渐变工具(G)模式为径向渐变。 数值如下:

然后在如下图所示的位置拉一个白色到透明的径向渐变,然后更改图层模式为叠加.

步骤19
新建图层,画一个颜色为#000000的正圆。并拖入云素材,混合模式为正片叠加。

图层如下所示:
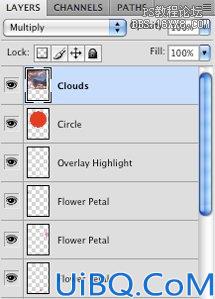
鼠标右击云素材图层,点击“创建剪贴蒙版”,如下所示:
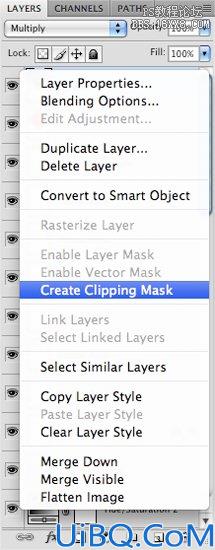
图层的效果如下:

按Ctrl + E向下合并图层,然后移动到如下图的位置:
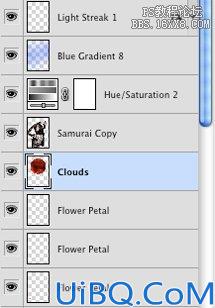
效果如下图:

步骤20
选择画笔工具(B)。 前景色设置白色,笔刷约8个像素。

选择钢笔工具(P),再在刀刃的位置画一条路径。 然后“描边路径”:
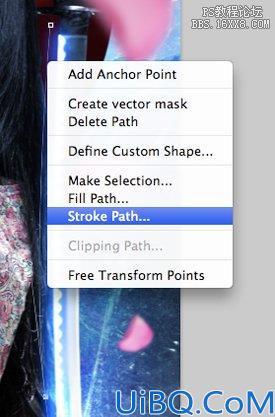
记得选择“模拟压力”。
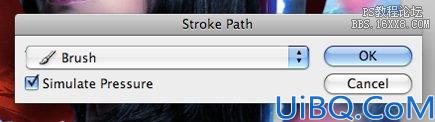
然后“删除路径”
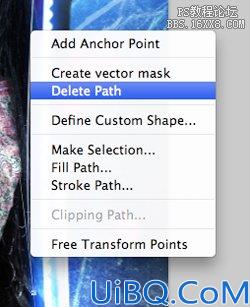








 加载中,请稍侯......
加载中,请稍侯......
精彩评论